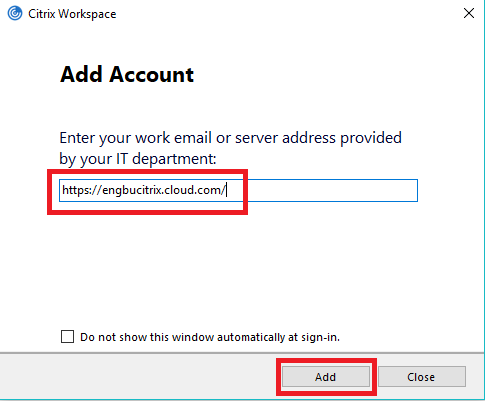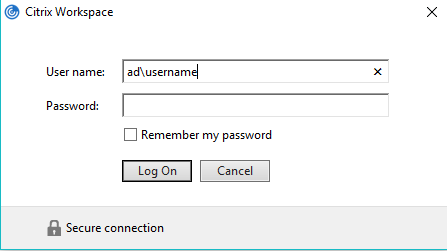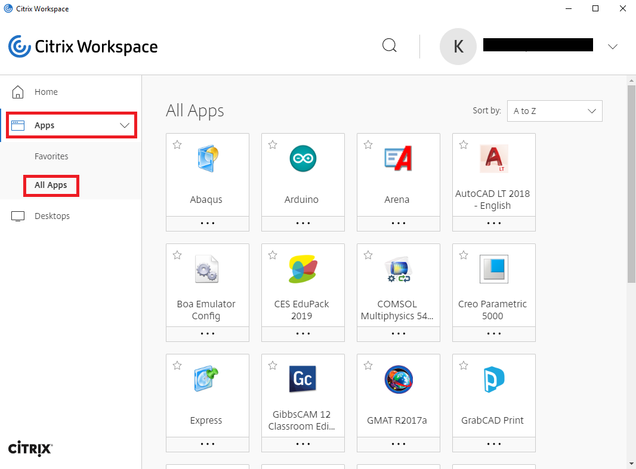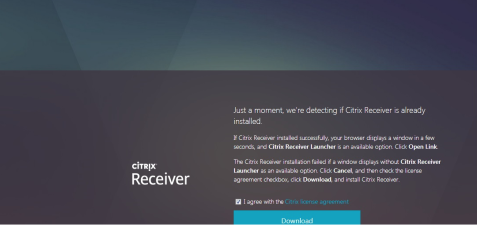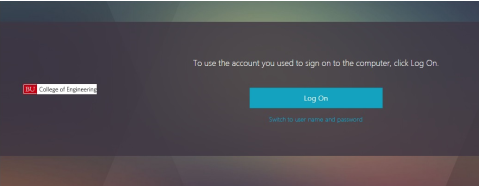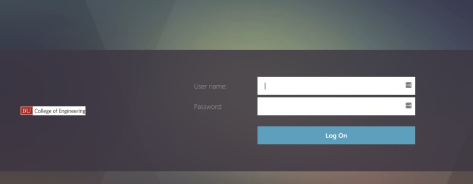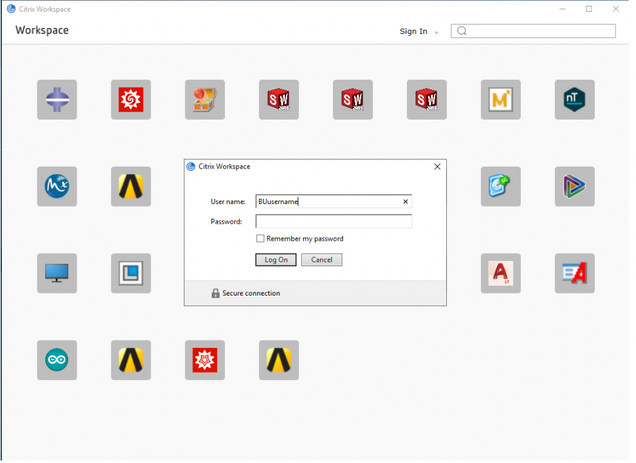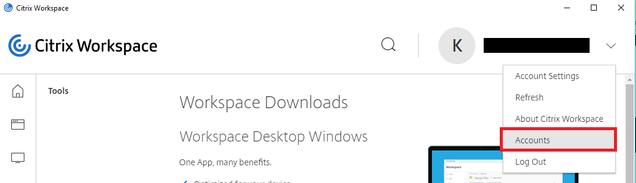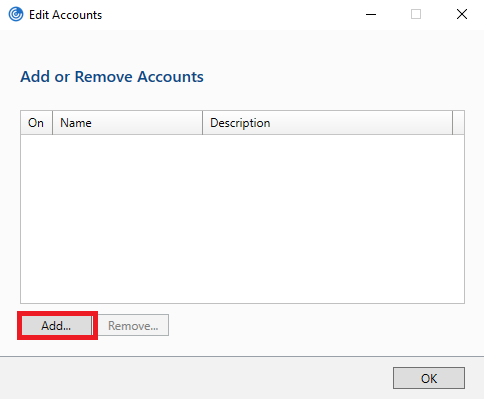Citrix: How To
We recommend using the Citrix Workspace desktop client to access engineering software remotely.
- Use your engineering X: Drive to save all work
- this is accessed directly from your Citrix applications.
- Mount your X: Drive on your local system for file access outside Citrix
- you’ll need the BU VPN from off campus
Citrix Workspace Desktop Client
- Download and Install the Citrix Workspace client that is compatible with you Operating System (Linux, Mac, or Windows)
- When Prompted to ‘Add Account’, add https://engbucitrix.cloud.com/
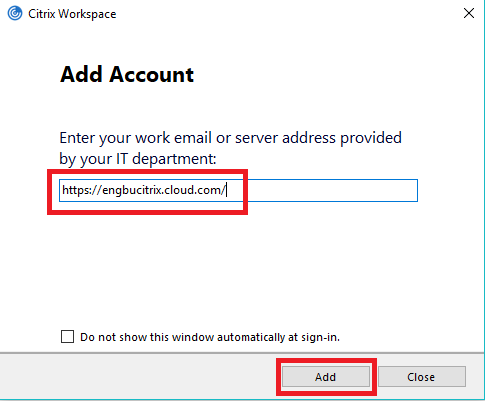
- Enter your BU credentials as: ad\username and your Kerberos password
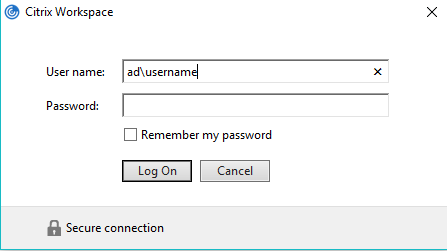
- Go to Apps then All Apps to view all available engineering software.
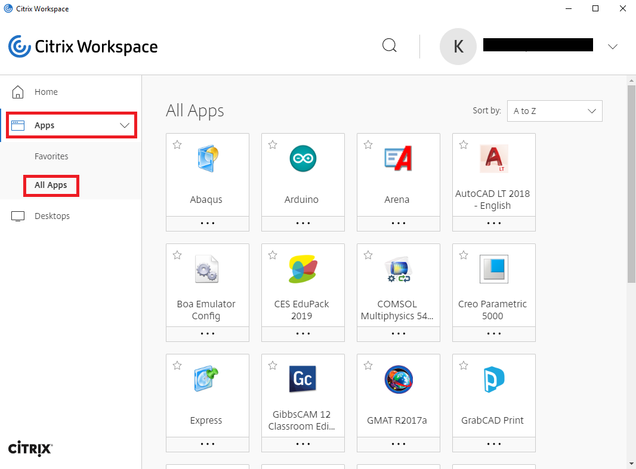
Permalink
Citrix Web App
If the Citrix Workspace install fails, user can launch Citrix Applications via the web. This method is known to be slower than the Workspace tool.
- In any web browser, browse to https://engbucitrix.cloud.com/
- If Citrix Workspace is not detected following the steps below. If Citrix Workspace is detected, skip to step 3.

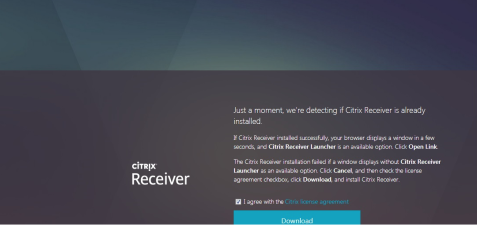

- Select: Switch to user name and password (Listed Below LOG ON)
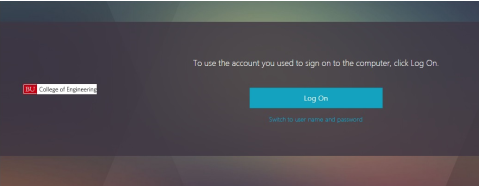
3. Log on using your BU Username and Password
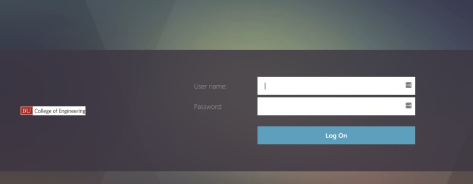
4. Select which application to launch. This will launch in Citrix Receiver.

Permalink
Instructional Labs
- Once logged into the lab machine using your BUusername and Kerberos Password locate Citrix Workspace n the ‘Start Menu’:

- Log on using your BU Username and Password
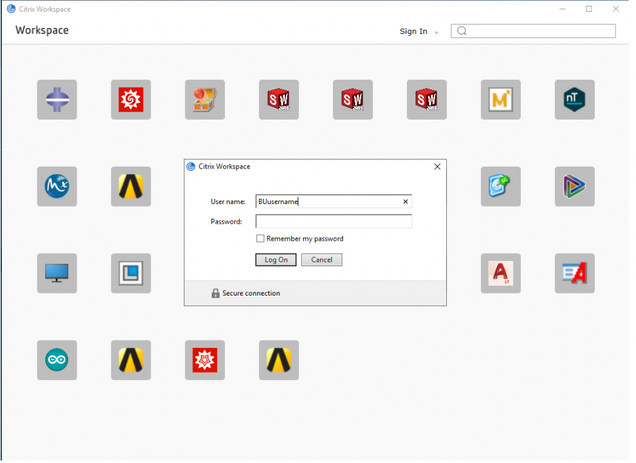
Permalink
Update Citrix Server Address
- Open Citrix Workspace and click on your name in the top right of the screen. Select Accounts from the drop down menu
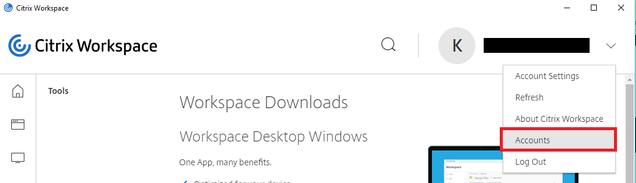
- Select the old Server/Account and click Remove

- Click Add to add a new server
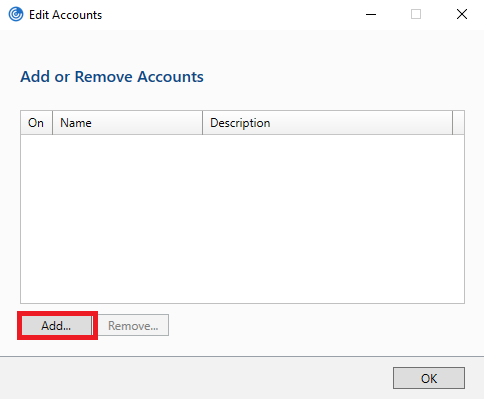
- Follow the instructions from Step 2 of Citrix Workspace to add the correct server
Permalink