After recording a meeting to the cloud, Zoom processes the file and sends you an email with a link to access the file. You can also access, manage, and download your recordings from Zoom’s website.
Downloading Recordings
- Log in to Zoom Meetings using your BU Login.
- Click the “Recordings” link, located on the sidebar to the left of the page.
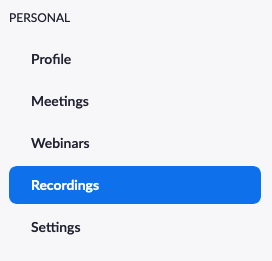
- Locate the recording you wish to download from the list. You can use the search at the top of the page to find recordings by title, ID number, creation date, or transcript text.
- Click the recording name to see all of its included files. Alternatively, you can quickly download all recording files by clicking the “…” button on the right.

- Hover over the recording file you wish to download and click the download button that appears. “Shared screen with speaker view” is typically the main recording file.

Files download in the following formats:
- Video and audio: MP4
- Transcripts and Captions: VTT
- Chat: TXT
Sharing and Archiving Downloaded Recordings
A downloaded Zoom cloud recording can be published, shared, and archived in a variety of ways. Below are some options that may fit your specific need. You can always contact us if you have questions about how to archive your recordings.
| Platform | Common Uses | Additional Information |
|---|---|---|
| Options for Publishing Videos | ||
| BU MyMedia |
|
BU MyMedia allows you to upload and share videos in many ways, both internally and externally, with support for machine generated or human produced captions. You can also use the Course Media Library to add Zoom recordings or other videos directly to your a Blackboard or QuestromTools course. |
| Echo360 |
|
Echo360 features an integration with Zoom, allowing you to automatically import future Zoom cloud recordings and transcripts as they are created. Transcripts are imported as captions. Looking to further automate your workflow? You can also associate scheduled Meeting IDs with Echo360 courses to make publishing easier. |
| Options for Archiving Videos | ||
| Cloud File Storage |
|
Cloud recordings can be archived and shared by uploading them to our supported Cloud File Storage providers. Looking to share recordings with a team? Microsoft Teams offers large capacity storage within your group. When archiving recordings in bulk, using the provider’s file sync client is recommended. Sync clients will be faster and more reliable than uploading files through your browser. For more information, please see:
|
