Please select your browser below and follow the instructions provided.
 Microsoft Edge
Microsoft Edge
- Launch Microsoft Edge from your desktop or start menu.
- Determine if you want to clear the cache on the current device or all devices sync to your profile.
- Clear cache on the current device only: turn off sync in Edge (Settings > Profiles > Sync > Turn off Sync). Leave Sync on to clear the cache from all connected devices.
 <
< - Next, open the menu and choose “Settings.”
- Select “Privacy, search and services” from the left menu. Scroll to “Clear browsing data” and click “Choose what to clear.”

- Choose your desired time range and check “Cached images and files” and “Cookies and website data.” Click “Clear now” to confirm.

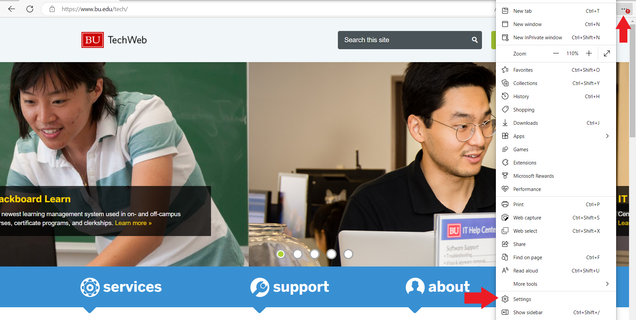
 Firefox Final Release Channel
Firefox Final Release Channel
- Launch Firefox from your desktop or start menu.
- Click the Library icon located in the upper right-hand corner of the browser window (shown in screenshot below).
- Click History.

- Click Clear Recent History…
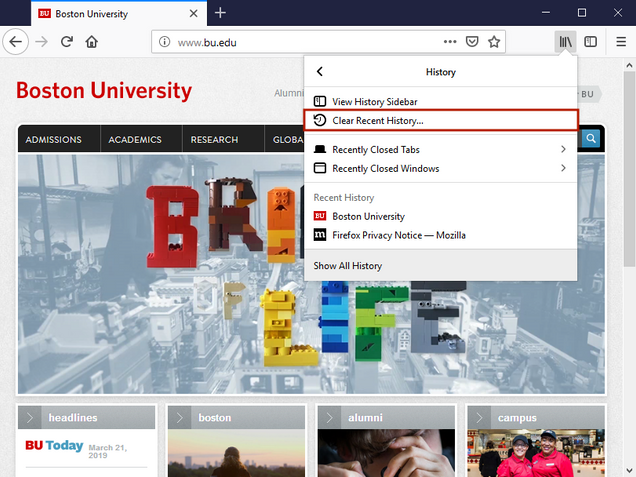
- In the window that appears, for the Time range to clear drop down, select Everything.
- Ensure that at least the Active Logins, Cache and Offline Website Data check boxes are checked. DO NOT check the Site Preferences check box as this will reset some settings like pop-up blocker settings that you may need.

- Click the Clear Now button.
 Google Chrome Stable Channel
Google Chrome Stable Channel
- Launch Google Chrome from your desktop or start menu.
- Click the menu icon located in the upper right-hand corner of the browser window, then move your mouse over More tools and then click Clear browsing data…

- In the window that appears, ensure that you are on Basic (not Advanced) and ensure that All time is selected in the Time range drop down menu.
- Ensure that at least Cookies and other site data, and Cached images and files are checked.

- Click the Clear data button.
- You can now close this tab or window.
