Volume 6 – 2018
From the Editor
Summer is over, fall has begun, students are back and so is the BW Newsletter! The news below includes notice of an intermediate-level training workshop available to employees with access to Funds Management (FM) reports, an exploration of the Absence Tracking report available to managers and payroll coordinators, and a tip demonstrating how to generate a percentage based on report Key Figures.
So read on and, as always, I hope you find this issue of the Newsletter informative. Please let me know if you have any questions, comments, or suggestions for future BW Newsletters.
Bill Stewart
Training Calendar
September/October Training Opportunities
Introductory Workshops
An assortment of introductory workshops is offered every month. These sessions present to new employees – or employees assigned a new business role – the fundamentals of reporting for a particular subject area. The sessions are a great way to review material, too. Even if you previously attended an intro session, you are likely to learn new things about reporting – or to be reminded of concepts that you had forgotten.
Click on any of the following links for a course description and/or to register for an upcoming session:
Supplier Resource Management Reporting
Labor Distribution (Payroll) Reporting
Intermediate/Advanced Workshops
Intermediate/Advanced FM Reporting: we will explore FM reports and BW reporting tips/tricks in the process of addressing questions posed by the attendees (the workshop will be driven solely by attendees’ questions). Register to attend the session by visiting this page. This session is intended for employees who have previously attended the Intro-level FM Reporting workshop and who have experience running these BW reports.
Tips & Tricks
Adding a Percentage Calculation to a Report
Did you know there is a BW built-in function that allows you to calculate the percentage one Key Figure represents relative to another Key Figure? Yup, it’s true. To learn how, consider an example. Suppose you have run a report to view budgets and cumulative expenses (the screenshots in this example are based on the GM Budget versus Actual report, but the following steps can be applied in any situation in which you want to determine percentages). As you can see, the data in the report has been pared to the point where we see budget amounts and corresponding expenditures. We want to determine what percentage of each line item budget amount has been spent thus far this year.
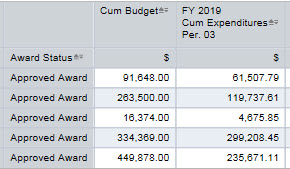
Here are the steps to generate a new column (i.e., a Calculated Key Figure) showing the expenditures as a percentage of the budget:

- I want to place the new percentage Key Figure to the right of the Expenditures column, so I right-click on the Cumulative Expenditures Key Figure to display the context menu (the new column will placed to the right of the Key Figure I clicked on).
- Slide the cursor down to Calculations and Transformations and move right across Formulas to click on New Formula to display the Formula Editor window.
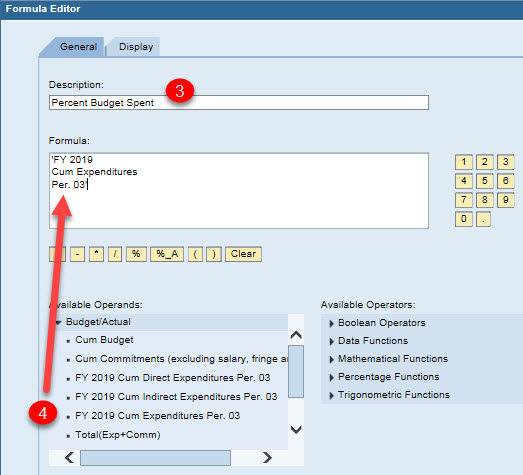
- Enter a Description. This will be the name of the new Key Figure
- In the Available Operands column, click on the expenditures Key Figure, FY 2019 Cum Expenditures Per 03, to insert this data field into the Formula window

- Click the yellow % _A button to insert the percentage operator into the Formula window
- Click on the Cum Budget operand. This adds the budget Key Figure to the formula.
- Click on the OK button to perform the calculation and insert the new Key Figure in the report
Here is the result with the new Key Figure added:
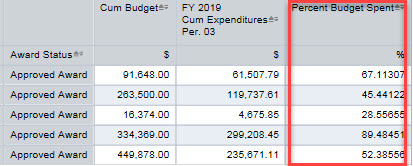
More detail about this percentage function, and one related function, is available on this SAP Help page.
Developing a Record of Employee Leaves of Absence
Payroll Coordinators and anyone with an MSS Manager role have access to the report Employee Absence Tracking – Historical View. The report shows quotas earned and used for sick, vacation, personal and compensation time types. You can view a daily or monthly breakdown of time accrued or used, as well as the remaining balance. With a minimum of work, you can develop a report that displays time amounts by month:
![]()
Or you can view that same data broken out by day:
![]()
Notice that times are displayed as hours. It is also possible to display hours as days. That conversion tip, and more detail regarding the report, is available in this Help Guide: BW-How-to-Run-HCM-Employee-Absence-Tracking-report-Historical-View.pdf
Notes
Custom Training Sessions
Have you ever thought that it would be really useful if you could get members of your department together with a trainer to focus on BUworks functionality that is specific to the work your department does? I’m happy to work with any department or group that would like to develop and conduct a custom basic- or intermediate-level reporting training session. There are only two requirements for such a session: (1) input from the group is necessary to develop a relevant agenda, and (2) the group should include four or more employees. If you’re interested in discussing the development of a custom session for your department or school/college,contact me via email or give me a call at 617-353-6382.
No Longer Interested in the Newsletter?
You can unsubscribe from the Newsletter email list by visiting this page.
