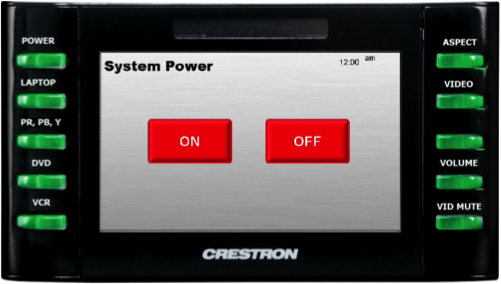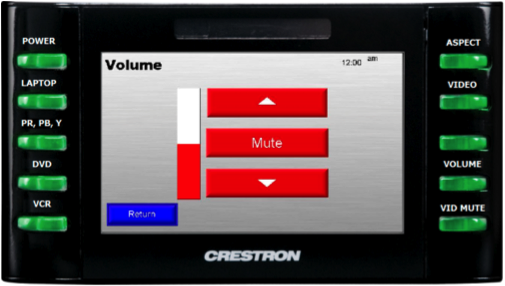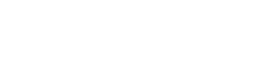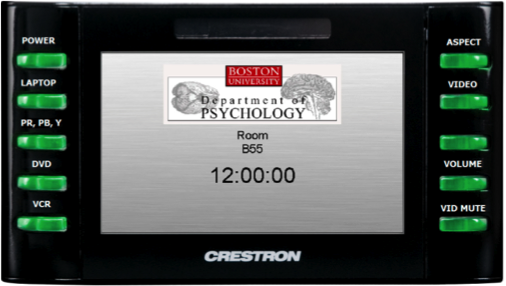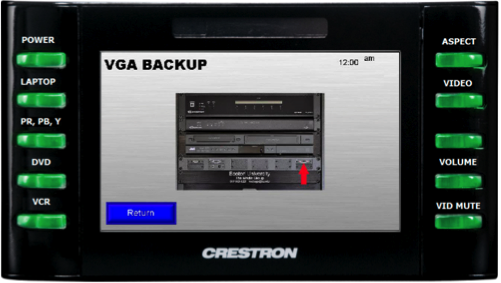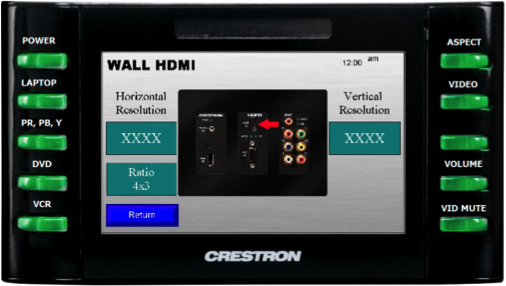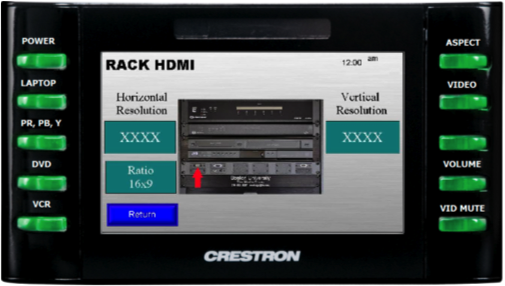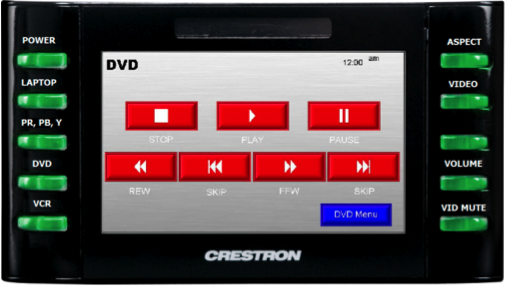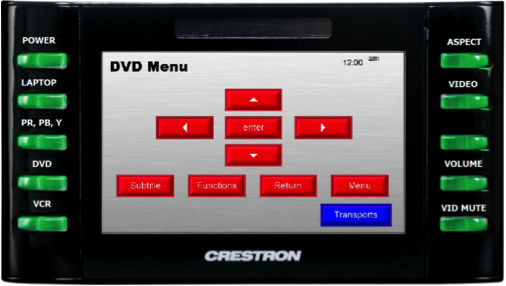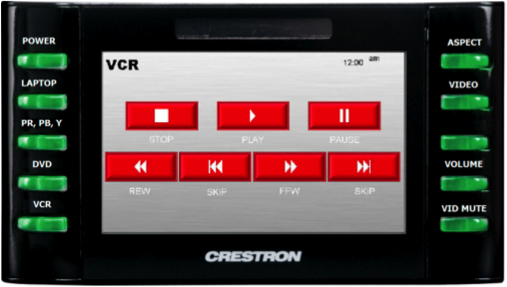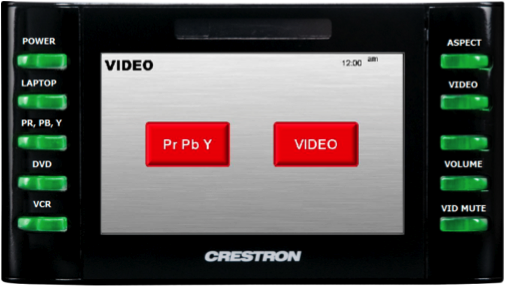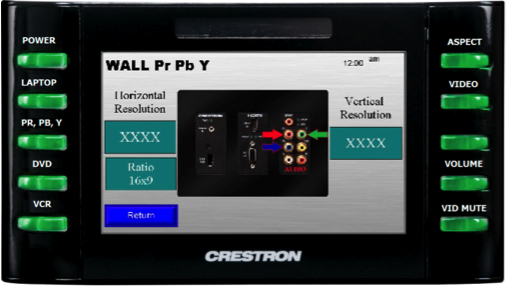Crestron TPMC-4SM Control Panel (Generation 1B with Computer)
Quick Start Operating Instructions
1) TURN ON THE MEDIA SYSTEM:
- Press the POWER button, then ON.
- Status bar will progress while system warms up.
- Lower the projection screen.
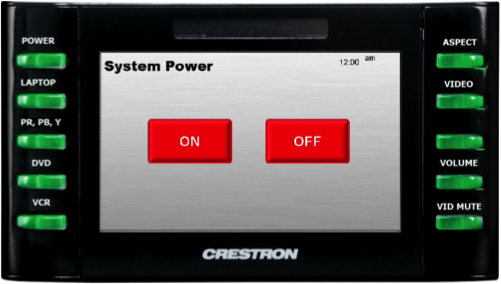
2) SELECT A SOURCE
- Press a source button (LAPTOP/DVD/VCR, etc.).
- Connect laptop or insert necessary media (DVD/VHS, etc.).
- If using a laptop, be sure to choose (Wall, Rack or Backup) VGA or (Wall or Rack) HDMI depending on how you connected.
- To use the Mac Mini, select LAPTOP > RACK > HDMI.
VGA cables can be found in the rack drawer located in the cabinet or black box.
3) ADJUST VOLUME
- Press VOLUME button, then use ARROWS up/down.
- Be sure that MUTE is not highlighted.
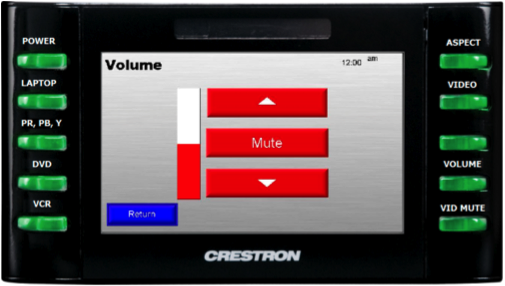
This controls volume from ALL sources. Remember to check volume on your laptop.
4) TURN OFF THE SYSTEM AFTER USE
- Press the POWER button, then OFF.
- Status bar will progress while system cools down
- Return the projection screen to the raised position
During this two-minute cool down process, system restart cannot occur.
5) QUESTIONS OR EQUIPMENT PROBLEMS?
- For immediate assistance, please call CTS at (617) 353-3227
- Send an email to classrooms@bu.edu to report equipment issues
Detailed Operating Instructions
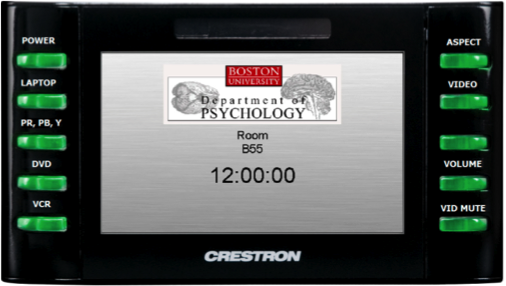
START UP
- Locate the touchscreen control panel in the room.
There may be more than one panel; either panel may be used at any point during your projection.
- When you approach the panel, the default screen may appear. Display includes your classroom building & room and the current time.
- Press the POWER button on the top left of the control panel.
- The System Power submenu will appear. Press the ON button on the touchscreen. ALWAYS turn the system on at the panel — you will never need to touch the actual projector.
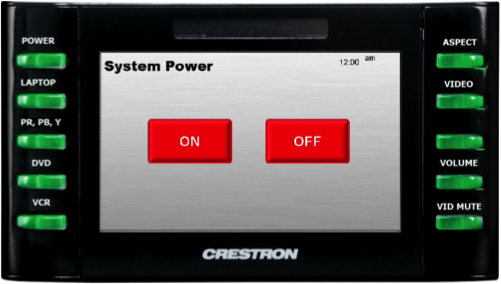
- A progress bar will appear with the message “Please wait while the projector warms up”. The process takes about 40 – 60 seconds, depending on the system. No other actions can be performed while the projector is warming up.
- Lower the projection screen at the front of the room.
The screen may be manual or electric.
- When the system has warmed up, the following message will display on the panel: “System is ready. Please plug your source at the right location!”
DISPLAY LAPTOP
If you are using a Mac laptop, you will need to provide your own VGA adapter, as Classroom Technology Services does not provide Mac adapters.
WALL INPUT — VGA
- Remove the 15pin VGA cable from the rack drawer located in the cabinet or media box.
- Connect your laptop, using the cable, into the PC IN input jack on the wall. If using Computer Audio, please also connect the 1/8” stereo mini connector to both your laptop and the wall jack.
- Push the LAPTOP button near the top left of the control panel.
- Select the WALL option on the touchscreen.

- Select the PC IN option on the touchscreen.

- Turn on your laptop
- After a few seconds, the system will detect your connection and display the Horizontal & Vertical Resolution, as well as the projected Aspect Ratio (4×3 or 16×9).

If your laptop does not display, press the AUTO PICTURE button in the bottom right of the touchscreen. By pressing this button, the projector will optimally align the image pixels without requiring laptop adjustments such as changing the image resolution.
RACK INPUT — VGA
- Remove the 15pin VGA cable from the rack drawer located in the cabinet or media box.
- Connect your laptop, using the cable, into the COMPUTER VIDEO input jack in the equipment rack in the cabinet or media box. If using Computer Audio, please also connect the 1/8” stereo mini connector to both your laptop and the wall jack.
- Push the LAPTOP button near the top left of the control panel.
- Select the RACK option on the touchscreen.
- Select the COMP VID option on the touchscreen.

- Turn on your laptop
- After a few seconds, the system will detect your connection and display the Horizontal & Vertical Resolution, as well as the projected Aspect Ratio (4×3 or 16×9).

If your laptop does not display, press the AUTO PICTURE button in the bottom right of the touchscreen. By pressing this button, the projector will optimally align the image pixels without requiring laptop adjustments such as changing the image resolution.
BACKUP INPUT — VGA
This option bypasses the digital switcher in the rack and should be used as a backup. Computer Audio is not possible with this option.
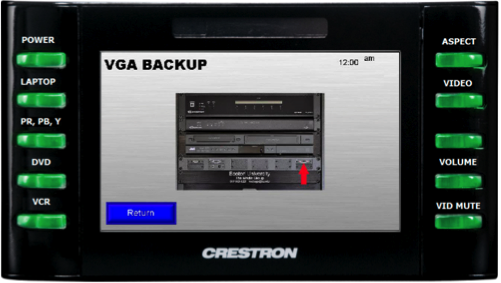
- Remove the 15pin VGA cable from the rack drawer located in the cabinet or media box.
- Connect your laptop, using the cable, into the VGA BACKUP input jack in the equipment rack in the cabinet or media box.
- Push the LAPTOP button near the top left of the control panel.
- Select the RACK option on the touchscreen.
- Select the VGA BACKUP option on the touchscreen.
- Turn on your laptop.
WALL INPUT — HDMI
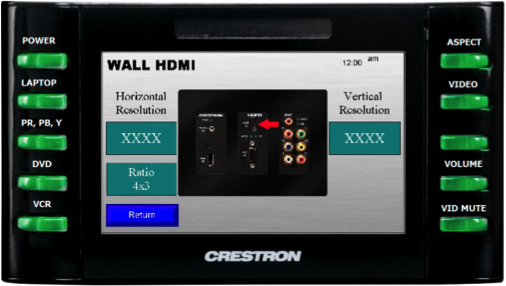
- Remove the HDMI cable from the rack drawer located in the cabinet or media box.
If there is no HDMI cable in the drawer, please contact CTS at (617) 353-3227 and we will bring you a cable.
- Connect your laptop, using the cable, into the HDMI IN input jack on the wall.
- Push the LAPTOP button near the top left of the control panel.
- Select the WALL option on the touchscreen.
- Select the HDMI IN option on the touchscreen.
- Turn on your laptop.
- After a few seconds, the system will detect your connection and display the Horizontal & Vertical Resolution, as well as the projected Aspect Ratio (4×3 or 16×9).
MAC MINI
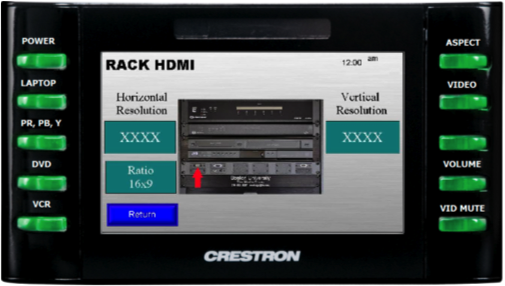
- Push the LAPTOP button near the top left of the control panel.
- Select the RACK option on the touchscreen.
- Select the HDMI option on the touchscreen.
- Log in to the Mac Mini.
If you are having issues with the Mac Mini, please contact Global Programs Technology Support (GPTS) at either (617) 353-4800 or gpts@bu.edu. More info can be found here: http://www.bu.edu/gpts.
Though the image on the touchscreen shows a Rack HDMI connection, this input is actually disabled due to the Mac Mini using this input. If you require a HDMI connection for your laptop, please use the Wall HDMI input.
DISPLAY DVD
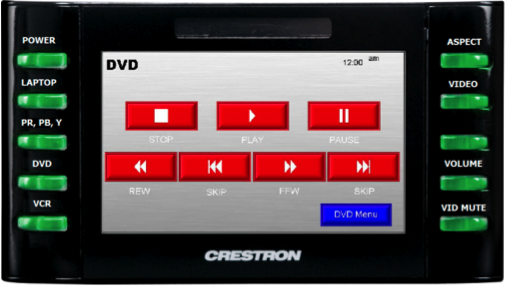
- Insert your DVD into the Combo VCR/DVD Player in the equipment rack, located in the cabinet or media box.
- Press the DVD button on the left side of the control panel. When this option is selected, the DVD control menu is displayed, including options for the following: Play, Stop, Pause, Rewind, Fast Forward, Track Forward and Track Back.
- Pressing the DVD MENU button will bring up the menu navigation screen, including navigation arrows and button options for the following: SUBTITLE, FUNCTIONS, RETURN and MENU.
- All functions of the DVD can be controlled from one of these two menus, making a remote control unnecessary.
- From the menu navigation screen, press the TRANSPORTS button in the bottom right to return to the DVD control screen.
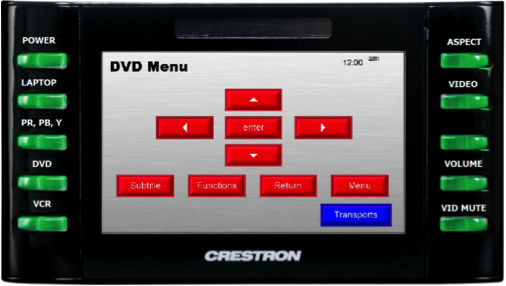
DISPLAY VHS
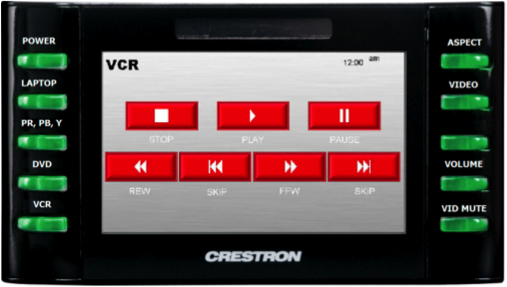
- Insert your VHS tape into the Combo VCR/DVD Player in the equipment rack, located in the cabinet or media box.
- Press the VCR button on the left side of the control panel. When this option is selected, the VCR Control menu is displayed, including options for the following: Play, Stop, Pause, Rewind and Fast Forward
- All functions of the VCR can be controlled from this menu, making a remote control unnecessary.
DISPLAY AUXILIARY VIDEO
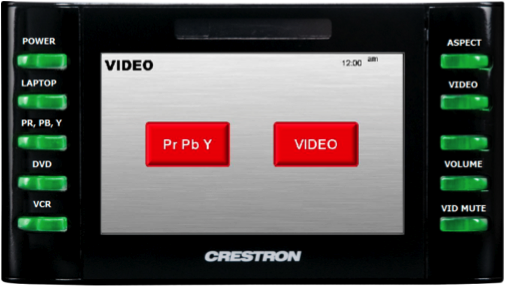
- Occasionally, if the built-in DVD Player or VCR in a classroom fails, portable equipment may be brought in for temporary use.
- CTS staff will use either the component or composite auxiliary inputs to interface the portable equipment with the system.
COMPONENT (PrPbY) VIDEO
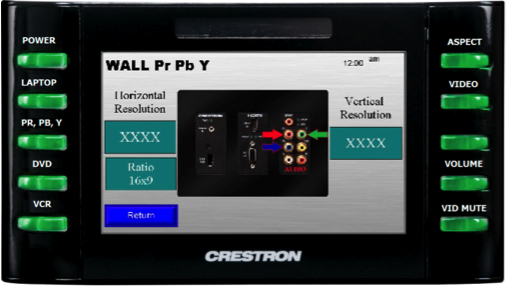
- Plug your source into the composite video inputs on the wall input panel. These are the red, blue and green RCA inputs pictured at left.
- Press the VIDEO button on the left side of the control panel.
- Select the Pr,Pb,Y option on the touchscreen.
COMPOSITE VIDEO

- Plug your source into the composite video input on the wall input panel. This is the yellow RCA input.
- Press the VIDEO button on the left side of the control panel.
- Select the VIDEO option on the touchscreen.
TOOLS
ASPECT RATIO
Press the ASPECT button in the top right of the control panel.
- 4×3: Selecting this option will scale the projected image to a standard 4:3 resolution. Example: 1024×768
- 16:9: Selecting this option will scale the projected image to a widescreen 16:9 resolution. Example: 1366×768.

PROGRAM VOLUME
The levels of both Computer Audio, as well as the audio of your projected DVD or VHS media, are controlled from the Volume menu.
- Press the VOLUME button near the bottom right of the control panel.
- Use the UP and DOWN arrows to raise and lower the volume. Press the MUTE button to silence the audio; press it again, or either the UP or DOWN arrow, to restore the audio.
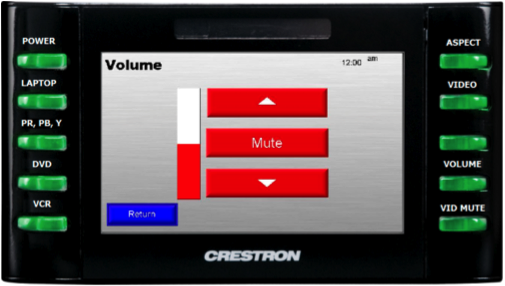
VIDEO MUTE
It is possible to temporarily shut off the projected image without turning off the projection system.
- Press the VID MUTE button on the bottom right of the control panel.
- Press and hold the MUTE button for 2 seconds to enable the Video Mute. Press and hold the button again for 1 second to restore the image. Note: When the Video Mute is active, the “Picture muted!!” message will flash on the touchscreen.