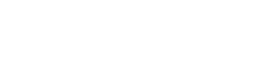Troubleshooting
Why does the image display on my laptop but not through the projector?
PC LAPTOP PROJECTION: If the image displays on your laptop but not on the projection screen, you must activate the external display. Doing so tells the computer that it should output its display to the screen. To activate the external display, press and hold the “Function” key on your keyboard (usually to the left of the Space Bar and labeled “Fn”) while simultaneously pressing the appropriate “F-key” along the top of your keyboard. Below are some common F keys by vendor:
NOTE: Performing this action repeatedly toggles between having the image displayed on just your laptop, having the image displayed on just the projection screen and having the image displayed on both your laptop and the projection screen.
APPLE/MACBOOK PROJECTION: After connecting to the projection system using the appropriate Apple Video Adapter, your laptop image should automatically project to the screen. If the image does not appear, go to System Preferences on your laptop; choose Displays, and then Detect Displays. The image should appear on the projection screen. If the image still does not project, please check the cable connections and restart your laptop.
A quick-start PDF guide to both PC and Apple laptop projection is available for reference and download here. PCMAC.
Why is the projected image dim?
If your projected image is dim, it is very likely that the projector lamp will need to be replaced soon. IS&T’s AV Engineering group remotely monitors the lamp hours of most of our projection systems using Crestron’s Fusion RV® program, so we are most likely aware of the issue and have a new lamp on order. Please feel free to submit a help ticket to classrooms@bu.edu to let us know if your room’s projector is dim, and we will keep you updated until the lamp is replaced. Note: Before contacting LETS about a dim projected image, please be sure to turn all the classroom lights off and close/shut any window blinds or shades. This will often eliminate much of the image’s perceived dimness.
Why is the projected image blue/green/purple/yellow/etc.?
If the color of your projected image is tinted a strange color, a broken VGA cable is most likely the culprit, as the pins inside the cable housing can easily become bent due to constant use. If you still have issues after ensuring that the cable is not to blame, a defective Mac Adapter could very well be causing you trouble. Please call Learning & Event Technology Services at (617) 353-3227 if a new cable is required for your classroom.
Why isn’t the projector working?
There are many things which may contribute to issues with the classroom projection system. Chances are if you cannot figure out the issue on your own using knowledge gained from our general or one-on-one training sessions and posted instructional materials, then one of our Learning & Event Technology Specialists will be able to further assess the issue. If you experience any issues in a classroom, please let us know about it immediately by calling us at (617) 353-3227 or sending an email to classrooms@bu.edu.
Why can’t you fix broken equipment in time for my class?
Many factors contribute to our ability (or inability) to address certain classroom media equipment issues in a timely manner. These include, but are not limited to, not being aware of the issue, room availability, and lead time for parts on order. Typically, a workaround, such as a portable projector, can be left in the room; however, this is not always possible. Please let us know immediately of any equipment issues you may experience so we can arrange for the quickest resolution.
My overhead transparency projector doesn’t work. How do I fix it?
Overhead (transparency) Projectors don’t have too many moving parts, so the bulb in your projector has most likely blown out. The Overhead Projectors in our classrooms have a backup bulb pre-installed to allow for easy transition from the main bulb to the backup bulb. To switch between the two bulbs, make sure that the projector is powered OFF, lift the change switch on the front of the unit and then slide the horizontal switch under the power button to change bulbs. Note: Some newer projectors do not have a change switch, so you are able to freely slide the horizontal switch under the power button to switch between the main bulb and the backup bulb.