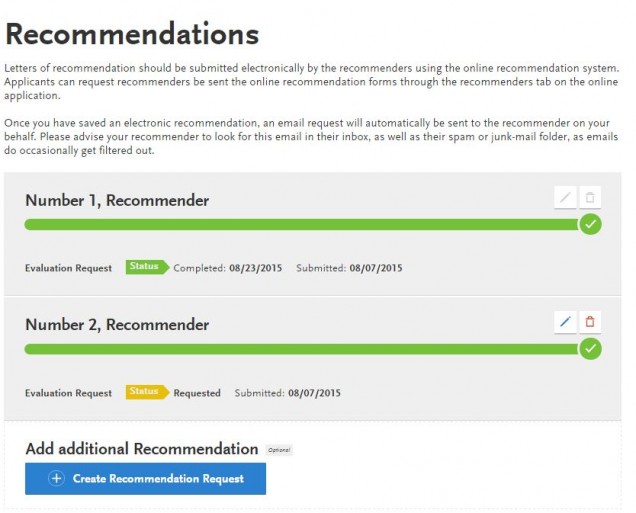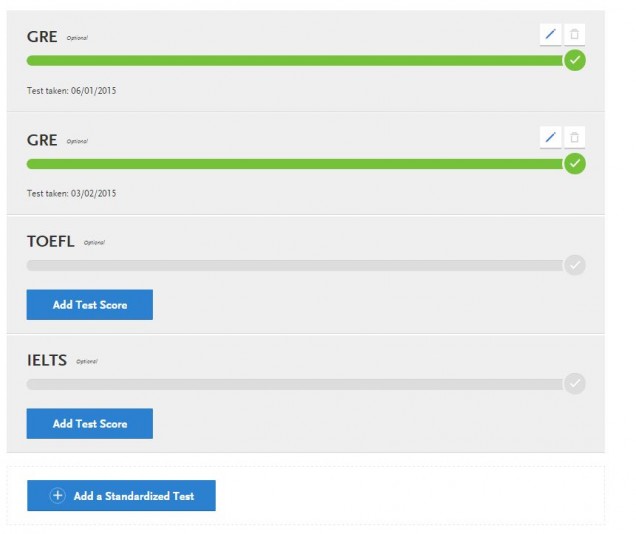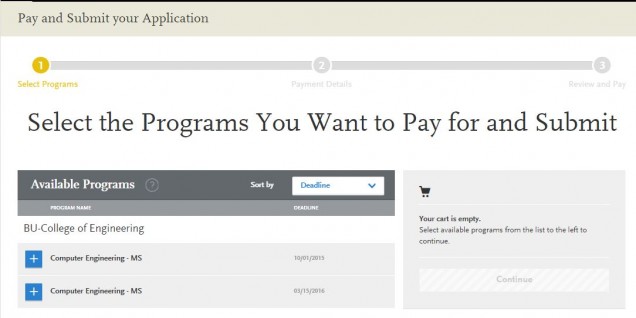Thank you for your interest in the College of Engineering at Boston University! Our staff and faculty are excited to work with you with your upcoming application to our Graduate Programs. We are delighted to launch a brand new application system for our graduate programs. With this launch, we would like to provide you with detailed instructions that will be required and the steps for submitting your application.
For detailed information about our admissions process and programs, please visit the College of Engineering Admissions Home.
BU College of Engineering Applicant Help Center
If you have any questions about the application process please contact the Graduate Programs Office (or call 617-353-9760).
Application Overview
Apply online starting September 1st for Fall and Spring Programs.
Your first step will be to create an account. Once this is created you will be directed into the application.
The application consists of three main sections: The Dashboard (where you will fill out the application), Manage My Programs, and Notifications.
At any point in the application, you can navigate to the application dashboard using the home icon. From the application dashboard you can access everything in the application.
Dashboard

The application dashboard is your home screen for completing the application.
Manage My Programs
To return to the program list, or to submit your application, select the Manage My Programs button to the left of the 4 square application sections.
View My Notifications
Notifications will be emailed to you and also available for you to view on the application from the dashboard.
You will be asked to fill out the application in its entirety. There are four sections of the application represented by the four square panels on the dashboard. Each panel will ask you to provide different information for your application to the College of Engineering.
Manage My Programs
Selecting Manage My Programs from the application dashboard will allow you to:
- Add or delete applications you are applying to
- See a quick snap shot of how complete your application is
- Submit your application and pay the application fee
- View the status of applications that have been submitted
- Download the PDF of your entire application
- View the payment history for your submitted applications
It is broken into three main tabs: Full Program List, My Program Selections, Program Status
Full Program List
Using the Full Program List, you can choose which programs you wish to apply. You will be directed through this option when you first create an account and begin an application.
My Program Selection
My Program Selection will show you which programs you have selected applications for. You will also use this tab to Pay and Submit your application when it is complete.
Program Status
From the Program Status tab, you will be able to view the applications that have been submitted.
Notifications
You can access your Notifications directly from the Dashboard. This will take you to the Notifications Menu.

Here you will see all of the application notifications. They are categorized as Recent Notifications and Critical Notifications. From the Notifications Menu, you can select specific notifications to view the entire message.
Recent Notifications
Recent Notifications are any application system notification. These notifications will include: Welcome emails, Notification of your transcript upload, Notification that your recommendation has been requested, Notice when your recommendation has been received, Notification when your application has been submitted, etc.
In addition to Recent Notifications, the Graduate Programs Office will send emails to update you on your status, to inform you if application documents are missing, and to inform you when your application is complete. These will be sent to the email that you have listed on your application and will unfortunately not show up in the notifications. They will be sent from a “Do Not Respond” address. You WILL be able to respond to these emails and they will link to our admissions email address: enggrad@bu.edu.
Critical Alerts
Critical Alerts are Application Alerts that are important for applicants. These will occur for any maintenance that is occurring on the application, if your Recommender has denied your request to submit a recommendation, and if there is trouble verifying your payment. Hopefully your application process will be smooth and without trouble and you will never receive any critical alerts!
Official letters of admissions and notification of the Admissions Committee review and decision will be emailed directly from the Graduate Programs Office.
Choosing your Program
 The program list (pictured to left) will be where you choose your program(s) of interest. Select programs by using the blue button with the white plus sign. Your selected programs will appear in the “My Program Selection” tab.
The program list (pictured to left) will be where you choose your program(s) of interest. Select programs by using the blue button with the white plus sign. Your selected programs will appear in the “My Program Selection” tab.
Once you select a program, the entire strip will turn green. You can undo programs either by selecting the “Undo” in the green strip or on the “My Program Selections” Tab at the top of the screen.
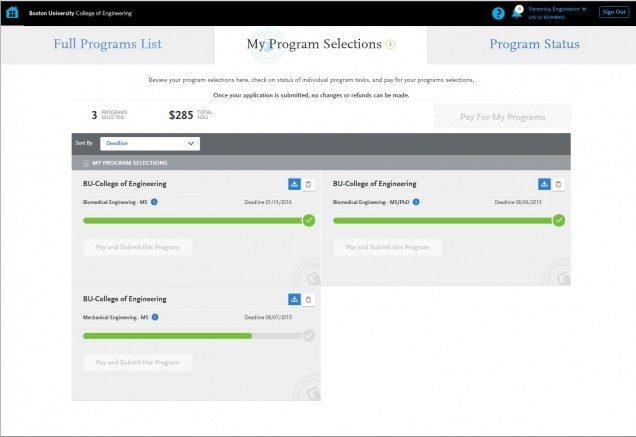
The My Program Selections tab (seen at right) will also be your place to view which applications you have selected, view the progress of your application, and submit your application when it is complete.
You can return here from the Dashboard at any time to view your programs status and to submit.
The red trash can will allow you to delete unwanted applications.
Completing Your Application
Once you have selected the Program(s) to which you are applying, you will be directed to the Application Dashboard. Here you will find the four square sections of the application.
 Personal Information is required and will request information pertaining to your Personal Information, Citizenship Status, Biographic Information, Previous Academic Misconduct, and Race & Ethnicity.
Personal Information is required and will request information pertaining to your Personal Information, Citizenship Status, Biographic Information, Previous Academic Misconduct, and Race & Ethnicity.
 Academic History will allow you to provide information regarding your post-high school education. Included in this section is:
Academic History will allow you to provide information regarding your post-high school education. Included in this section is:
- List of Colleges Attended including dates and degrees earned
- Uploading of transcripts
- Self-Reporting of Standardized Test Scores
- Self-Reporting of GPA (for US and Canadian schools only)
When this section is complete, use the home icon in the top left of the application to return to the application dashboard.
 Supporting Information will ask for any previous BU affiliation, and to read and agree to our application terms and conditions.
Supporting Information will ask for any previous BU affiliation, and to read and agree to our application terms and conditions.
 Program Materials is the last section of the application. If you are applying for more than one program, you will need to fill out this section for each program you are applying to. You will be asked to upload required documents: Personal Statement, Resume/CV.
Program Materials is the last section of the application. If you are applying for more than one program, you will need to fill out this section for each program you are applying to. You will be asked to upload required documents: Personal Statement, Resume/CV.
Also, you will be providing your recommender information and releasing the recommendation to them for completion. Additionally you may be asked specific questions based on the program to which you are applying. International Students may upload their transcripts in the Optional Documents section here. If you have any documents you wish to upload to include with your application, you may do so in the “Optional Documents” section. When you complete this section, you may use the My application icon in the top left of the screen to return to the application dashboard.
At any point you wish to return to Application Dashboard, use name of the school or the “My Application” icon in the top left of the screen.
Where to Submit Required Documents
The College of Engineering requires specific documents in order to consider your application complete upon submission. If your application is not complete, you will not be reviewed by the admissions committee and your application may be withdrawn without review.
For a complete list of documents required with your application, including instructions on what each document is, please review our Application Credentials page.
Please provide the following documents to ensure your application is complete:
Unofficial Transcripts
Unofficial transcripts are required and should be uploaded to the application. There are two areas that transcripts may be uploaded.
US and Canadian Schools: Transcripts will be uploaded in the Academic History section of the application. Once you enter information in the Colleges Attended section of this application, use the “Upload Unofficial Transcript” button to attach a scan of your official transcript.
 International Schools (Non-US or Canadian): Transcripts will be uploaded in the Program Materials section of the application. On the Documents tab in this section, you will see multiple spaces for “Additional Information”. Select the “Add Document” button and follow prompts to upload your transcript. Please note, you will still be required to enter the specific information about your previous education in the Colleges Attended section of the application. If you have attended school outside the US or Canada, you will be required to provide your unofficial transcript here.
International Schools (Non-US or Canadian): Transcripts will be uploaded in the Program Materials section of the application. On the Documents tab in this section, you will see multiple spaces for “Additional Information”. Select the “Add Document” button and follow prompts to upload your transcript. Please note, you will still be required to enter the specific information about your previous education in the Colleges Attended section of the application. If you have attended school outside the US or Canada, you will be required to provide your unofficial transcript here.

Letters of Recommendation
Letters of Recommendation are required for all programs. You can add recommenders in the Program Materials section of the application. This page will provide you with the number of recommendations required according to that program.
 To list your recommender and release the recommendation to this person, select the Add Recommendation button.
To list your recommender and release the recommendation to this person, select the Add Recommendation button.
 You can use the Create Recommendation Request to add additional recommenders if you wish. Please not, you are only allowed to list 3 recommenders per program.
You can use the Create Recommendation Request to add additional recommenders if you wish. Please not, you are only allowed to list 3 recommenders per program.
Recommender’s Information
- First Name: Enter the recommender’s first name.
- Last Name: Enter the recommender’s last name.
- Email Address: Enter the recommender’s e-mail address. This is the e-mail address where the recommendation request will be sent.
- Due Date: You must specify the date by which you need this recommendation submitted to your recommender. It is advised to use a date no later than your program deadline, while still allowing your evaluator time to complete the process.
- Personal Message to the Recommender: You must include a short note to the recommender regarding this request which will also be included with the request e-mail they receive.
Additionally, you can track your requested recommendations from this page. You can return at any time to see if your recommendations have been submitted. You are able to remind recommenders and delete recommenders if they have not yet submitted their recommendations. You can use the Pen icon next to the recommenders name to edit, update, or remind recommenders of your request.
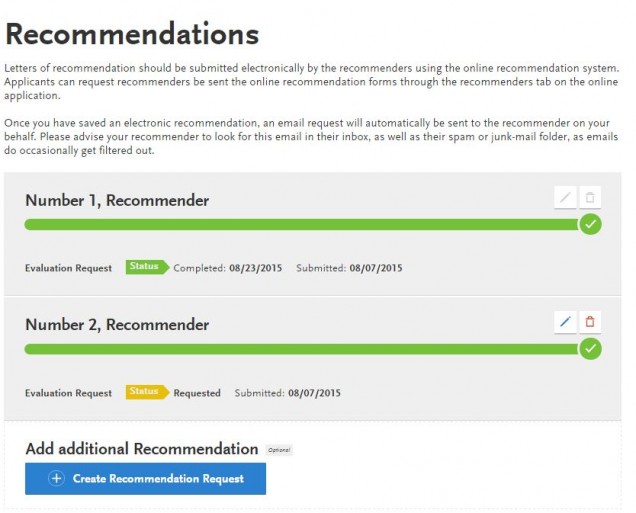
Statement of Purpose
Upload your statement of purpose in the Supporting Information section of the application. In the Documents tab of this section, use the “Statement of Purpose” space to upload your document. When the document is uploaded, you will be able to review the document by selecting the document name (written in blue) below the green upload bar. You will be able to delete and re-upload this document until you submit.
We highly recommend double checking your statement of purpose prior to submitting your application. Once your application is submitted you will not be able to edit this document.

Resume/CV
Upload your CV/Resume in the Supporting Information section of the application. In the Documents tab of this section, use the “CV/Resume” space to upload your document. When the document is uploaded, you will be able to review the document by selecting the document name (written in blue) below the green upload bar. You will be able to delete and re-upload this document until you submit.
We highly recommend double checking your CV/Personal Statement prior to submitting your application. Once your application is submitted you will not be able to edit this document.

Test Scores
NEW: GRE scores not required for Master’s applicants who will have earned a 4-year bachelor’s degree from a US College or University by September 2020. See our Application Requirements for details.
For GRE requirements please visit application dates & requirements.
TOEFL or IELTS exams are required for international students that due not meet our waiver requirements. For more on our TOEFL and IELTS minimum requirements for admission and our waiver requirements, please visit our International Students Page. Test scores will be reported in the Academic History section of the application. In the Standardized Tests tab of this section, you will have the opportunity to self report previously taken exams or notify us of upcoming exam dates. Using the “Add Test Score” button, follow the prompts on the subsequent screens to report your test scores. You can edit the self reported scores using the pencil next to the test name. If you have no test scores to report, you can opt out of this section.
ALL TEST SCORES MUST BE REPORTED DIRECTLY TO US FROM THE TESTING ORGANIZATION TO BE ACCEPTED AS OFFICIAL. For GRE and TOEFL scores, authorize ETS to report your official scores to Institution Code 3087.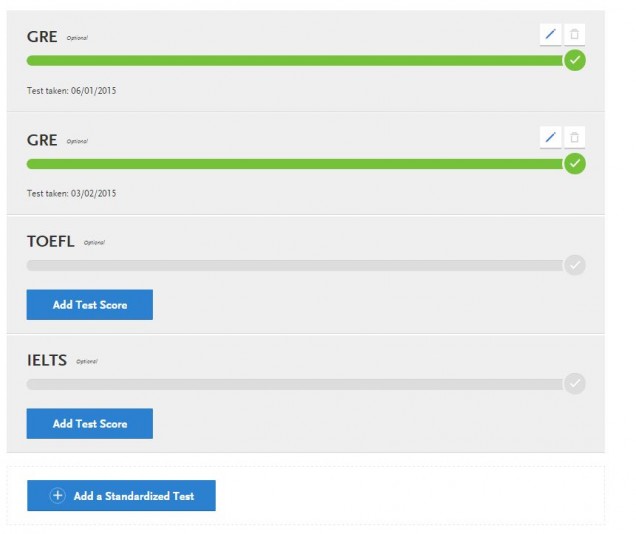
LEAP Calculus I
The Late Entry Accelerated Program (LEAP) curriculum begins with courses building on Calculus I concepts. To ensure students are adequately prepared for the program coursework, LEAP applicants are required to have completed Calculus I at an accredited college or university prior to starting the program. Please note that any Calculus I courses designated as “Calculus I for non-STEM majors” or “Calculus I for humanities majors” will NOT count since they will not adequately prepare students for the LEAP curriculum. To learn more about the courses that satisfy this requirement, please visit our LEAP FAQ’s page here.
The Graduate Programs Office highly encourages applicants to complete this course prior to applying to LEAP. If you have specific questions about this requirement, please contact the Graduate Programs Office at enggrad@bu.edu.
Submitting your Application
When you are ready to submit your application, return to the Dashboard using the Home Button in the top left corner of the page.
 From the Dashboard, you can confirm that your application is complete. All of the 4 square sections should have turned green and you will receive a message indicating that you have a program ready to submit. Use the Blue “Manage My Programs” button to be taken to the Programs Selection tab. From this tab you will be able to submit your application.
From the Dashboard, you can confirm that your application is complete. All of the 4 square sections should have turned green and you will receive a message indicating that you have a program ready to submit. Use the Blue “Manage My Programs” button to be taken to the Programs Selection tab. From this tab you will be able to submit your application.
If you have any outstanding sections of the application, the section in question will remain grey. You will need to return to this section to complete before you are eligible to submit your application.
From the Program Selection tab, you will be able to submit all completed applications. These applications will have a completely green utility bar and a green check mark at the right of that bar.
If you are applying to more than one program, you can choose if you would like to pay for all of your programs at once, or if you would like to submit the applications individually.
 If you have more than one application, this button will allow you to submit all of your applications at the same time. You can see this button on the top left of your program selections.
If you have more than one application, this button will allow you to submit all of your applications at the same time. You can see this button on the top left of your program selections.
 Use this selection to submit only one application. This button will be highlighted blue when your application is complete and ready to be submitted.
Use this selection to submit only one application. This button will be highlighted blue when your application is complete and ready to be submitted.
Submitting multiple applications at once
If you have multiple applications that you wish to submit at one time use the Pay for My Programs button at the top of My Programs Selection tab.
You will be asked to select which of your complete applications you wish to submit.
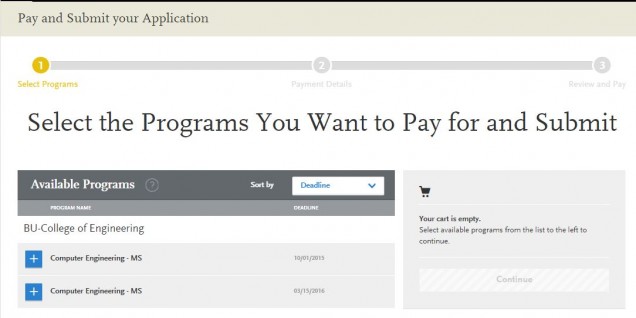
Using the Blue Plus sign button to the left of the program, choose which application(s) you wish to pay for at this time. When you select the program, it will be added to your shopping cart on the right of the screen.
When you are done selecting the programs you wish to submit, select continue. You will be asked to review and confirm that you wish to submit these programs. Check the box acknowledging you understand. Once this box is checked, you will be able to use the Continue Button to submit your application(s).
Once you select either button, you will be taken to the submit page to provide credit card information and submit your application.
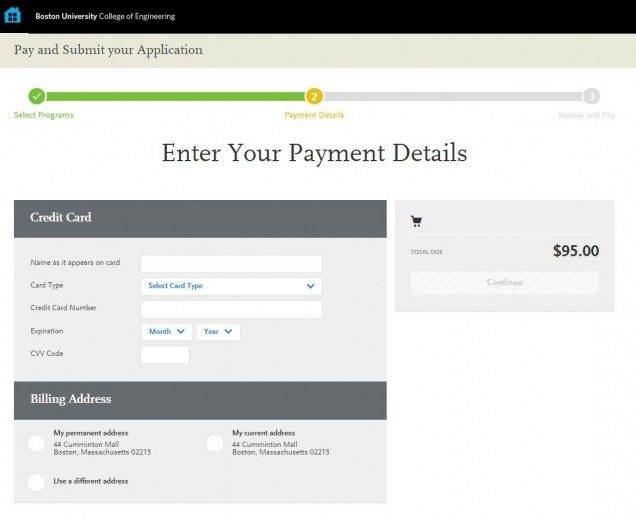
When ready, provide your credit card information here. Upon entering your card number, you may be prompted to provide additional verification to authorize the payment.
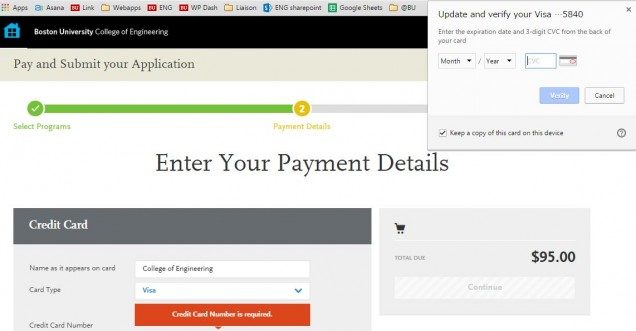
When complete, you will be able to use the continue button and submit your application.
You will receive a confirmation screen and notification upon submitting your application(s). Your application is not submitted until you reach this screen. When you are finished, you can use the home button to return to the Dashboard or log out of your application.
Once your application is submitted, The Graduate Programs Office staff members will review and notify you if there are any additional documents required. Please keep in mind that during admissions season we are receiving a large amount of applications and we appreciate your patience while we sort through all of our applications. You will be notified if and when your application is complete and forwarded to the admissions review committee.
Each application review timeline differs depending on what program you are applying to. Spring applications are typically reviewed in October and November. PhD applications are typically reviewed in January, and Master’s applications for the Fall semester are reviewed on a rolling basis beginning in January. All students with complete applications will receive a complete email notification when their application has been forwarded for review. Decisions are released once the admissions review is completed by the committee. We notify students of the decisions via email.
Thank you for your interest in continuing your education as part of our exceptional Boston University College of Engineering community and we look forward to receiving your application. If you have any questions regarding our programs or the application process please do not hesitate to contact us directly!
 The program list (pictured to left) will be where you choose your program(s) of interest. Select programs by using the blue button with the white plus sign. Your selected programs will appear in the “My Program Selection” tab.
The program list (pictured to left) will be where you choose your program(s) of interest. Select programs by using the blue button with the white plus sign. Your selected programs will appear in the “My Program Selection” tab.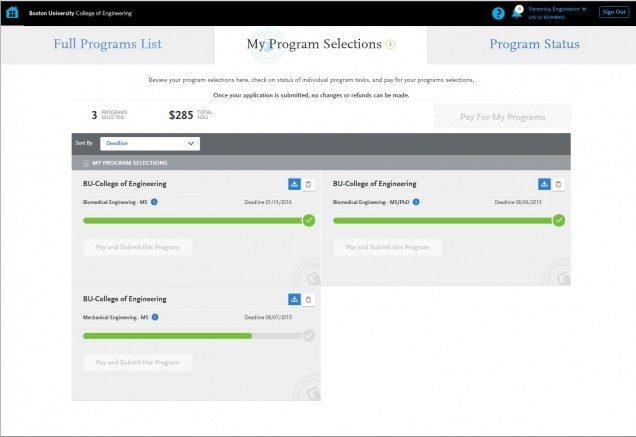
 Personal Information is required and will request information pertaining to your Personal Information, Citizenship Status, Biographic Information, Previous Academic Misconduct, and Race & Ethnicity.
Personal Information is required and will request information pertaining to your Personal Information, Citizenship Status, Biographic Information, Previous Academic Misconduct, and Race & Ethnicity. Academic History will allow you to provide information regarding your post-high school education. Included in this section is:
Academic History will allow you to provide information regarding your post-high school education. Included in this section is: Supporting Information will ask for any previous BU affiliation, and to read and agree to our application terms and conditions.
Supporting Information will ask for any previous BU affiliation, and to read and agree to our application terms and conditions.  Program Materials is the last section of the application. If you are applying for more than one program, you will need to fill out this section for each program you are applying to. You will be asked to upload required documents: Personal Statement, Resume/CV.
Program Materials is the last section of the application. If you are applying for more than one program, you will need to fill out this section for each program you are applying to. You will be asked to upload required documents: Personal Statement, Resume/CV.  From the Dashboard, you can confirm that your application is complete. All of the 4 square sections should have turned green and you will receive a message indicating that you have a program ready to submit. Use the Blue “Manage My Programs” button to be taken to the Programs Selection tab. From this tab you will be able to submit your application.
From the Dashboard, you can confirm that your application is complete. All of the 4 square sections should have turned green and you will receive a message indicating that you have a program ready to submit. Use the Blue “Manage My Programs” button to be taken to the Programs Selection tab. From this tab you will be able to submit your application.![]() If you have more than one application, this button will allow you to submit all of your applications at the same time. You can see this button on the top left of your program selections.
If you have more than one application, this button will allow you to submit all of your applications at the same time. You can see this button on the top left of your program selections.![]() Use this selection to submit only one application. This button will be highlighted blue when your application is complete and ready to be submitted.
Use this selection to submit only one application. This button will be highlighted blue when your application is complete and ready to be submitted.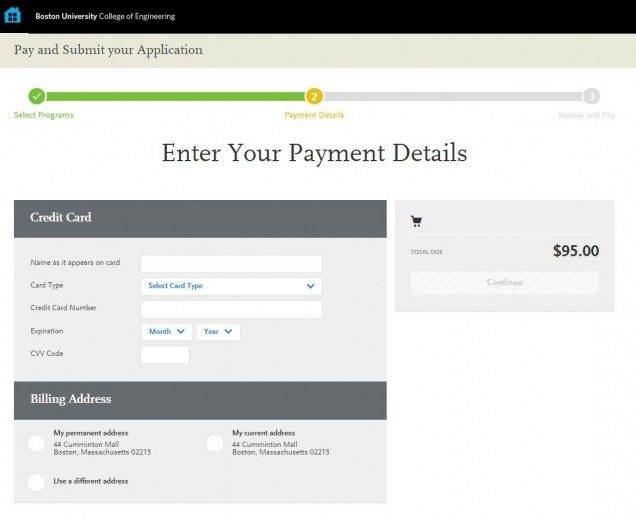
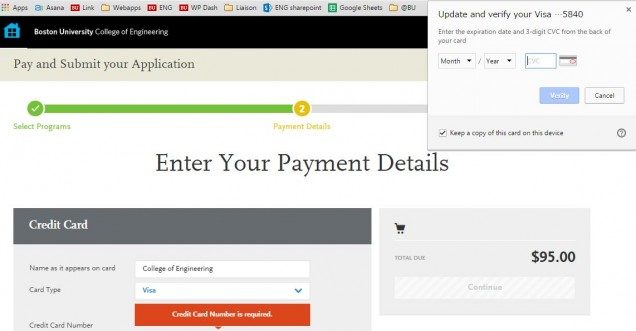



 International Schools (Non-US or Canadian): Transcripts will be uploaded in the Program Materials section of the application. On the Documents tab in this section, you will see multiple spaces for “Additional Information”. Select the “Add Document” button and follow prompts to upload your transcript. Please note, you will still be required to enter the specific information about your previous education in the Colleges Attended section of the application. If you have attended school outside the US or Canada, you will be required to provide your unofficial transcript here.
International Schools (Non-US or Canadian): Transcripts will be uploaded in the Program Materials section of the application. On the Documents tab in this section, you will see multiple spaces for “Additional Information”. Select the “Add Document” button and follow prompts to upload your transcript. Please note, you will still be required to enter the specific information about your previous education in the Colleges Attended section of the application. If you have attended school outside the US or Canada, you will be required to provide your unofficial transcript here.