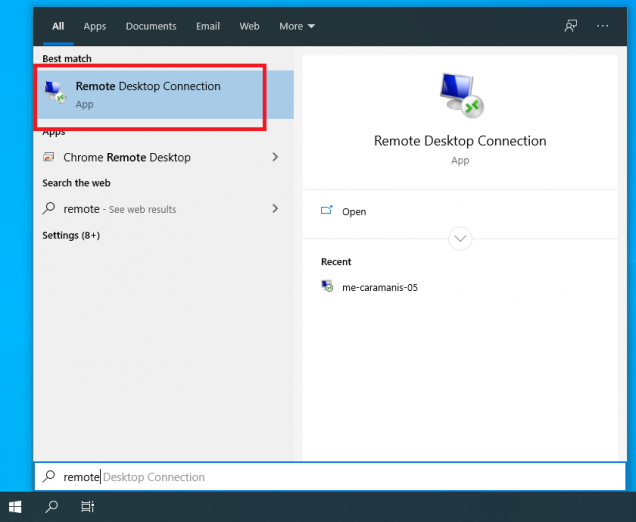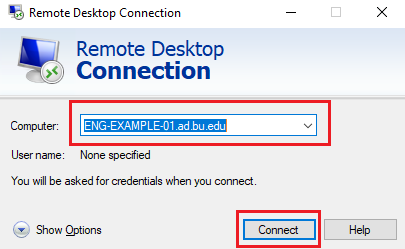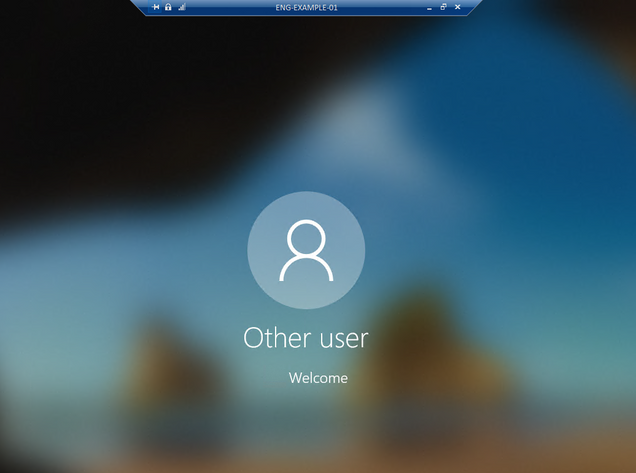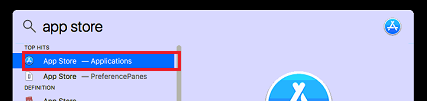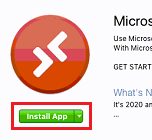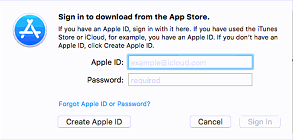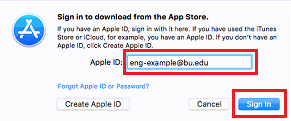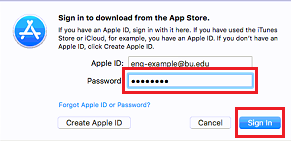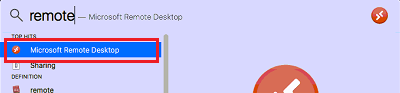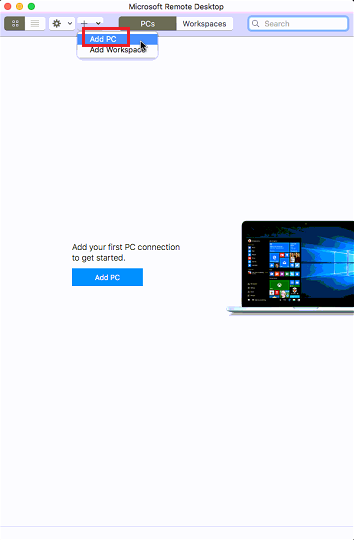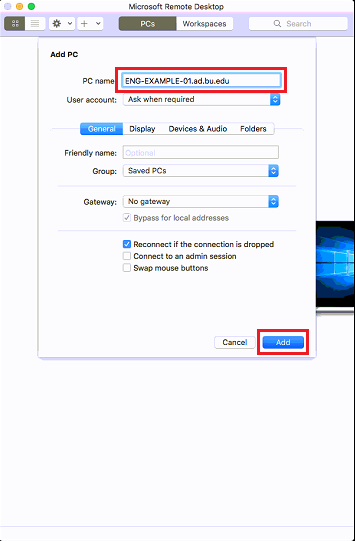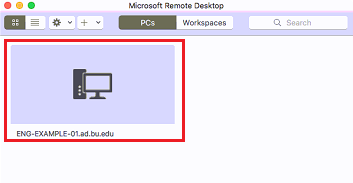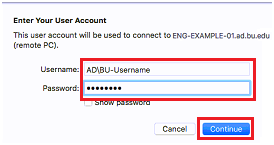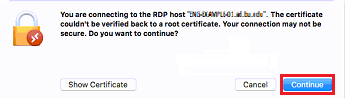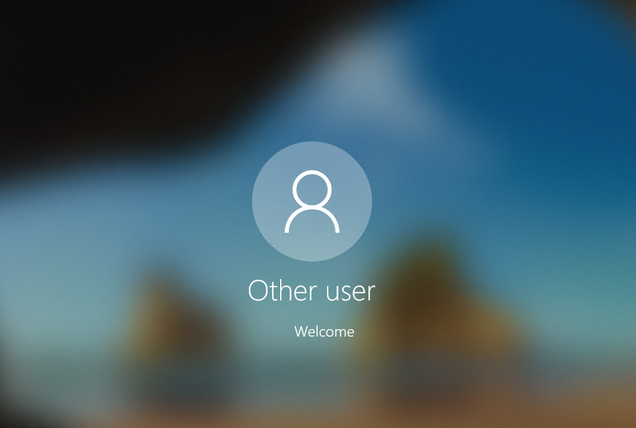Using Remote Desktop Connection (RDP)
In order to establish a remote connection to a BU computer through RDP, there are a few requirements which are listed below.
Computer Requirements:
- Computer is turned ON and not in ‘Sleep’ mode (we recommend turning this off in the Power Settings menu if it is going to be used remotely)
- Computer is connected to the BU network (preferably this should be via Ethernet to prevent connection issues)
- Computer is running a Windows OS
- Computer is joined to the BU domain (Can check this in Control Panel > System and Security > System and make sure that the Domain is “ad.bu.edu”)
User requirements:
- You must be connected to the BU network (this can be wired or WiFi). If off campus, you must be using the VPN
- You must be added to the Remote Desktop Users group (if not done previously, this can be requested by sending an email to enghelp@bu.edu that includes the Computer Name – found in the same window as the Domain)
Once all these requirements are met, you can use the appropriate instructions below to create an RDP session on the target computer.
MacOS
The Microsoft Remote Desktop App has been replaced on Mac with the Windows App. This will eventially be true on Windows OS too.
- If you do not already have the Microsoft Remote Desktop App, you will need to install it. First, go to the App Store. This can be easily found via Spotlight search.
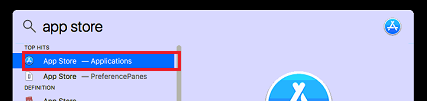
- Search for Microsoft Remote Desktop and go to the correct app. Once there, click Get.

- Click Install App.
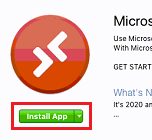
- If you are not already signed in, you will be prompted to sign into the App Store with your AppleID.
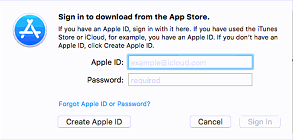
- Enter your AppleID and click Sign In.
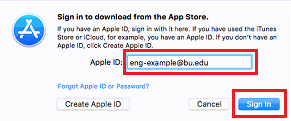
- Enter your password in the new field and click Sign In again.
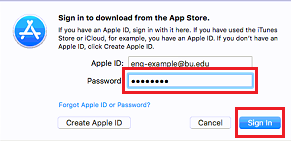
- After the app installs, open Microsoft Remote Desktop. Once again, this can be found via Spotlight search.
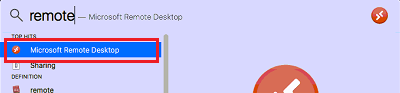
- On the home screen of the app, click the + and then Add PC.
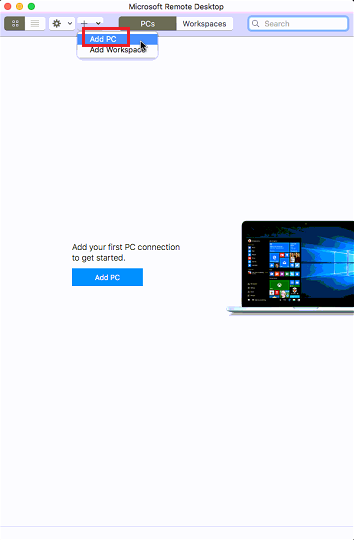
- In the popup window, enter the name of the Computer you are trying to connect to, followed by “.ad.bu.edu“. Then click Add.
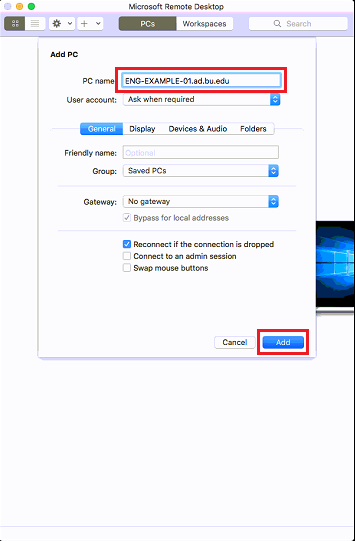
- The computer should have been added to your saved PCs. Double click this to open a connection.
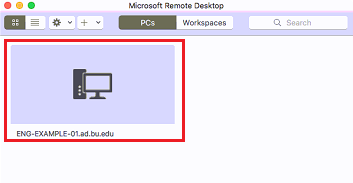
- A window will pop up, prompting you for login information. Enter your BU username with a “AD\” in front of it, as well as your Kerberos Password. Hit Continue.
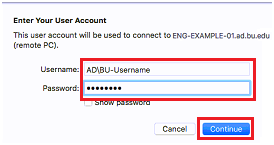
- Another popup window will appear to trust the target computer. Hit Continue again.
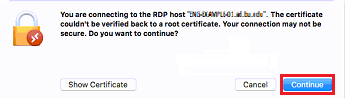
- Your RDP session should then start as you log into the computer under your BU username.
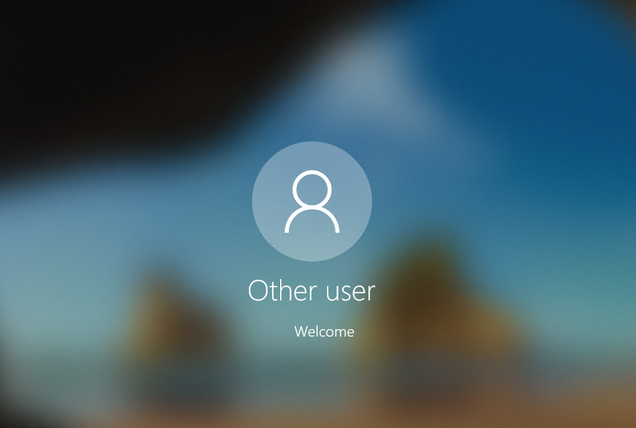
Once you are done with your RDP session, you can Sign Out and this will close the window.
Permalink
Linux
There are several Remote Desktop Protocol (RDP) clients for Linux systems
- Remmina (our recommendation, though all are fine)
- FreeRDP
- rdesktop
Contact us you have questions about installing on your distribution.
If you want to connect to your Linux system with RDP, you’ll want to install XRDP. The standard installation provides an independent desktop for every login, but if you want to connect to the an existing sessions desktop (including the you’ll need to review xrdp-sesadmin configuration in/etc/xrdp/xrdp.ini.
Also consider RustDesk, an Open Source program similar to TeamViewer, runs on Windows, Linux, and MacOS.