Virtual Lab Saving Method – Citrix Workspace App
NOTE: This saving option is only available to those users accessing the Virtual Labs through the Citrix Workspace App.
Table of Contents
- Saving from the Virtual Lab to Your Computer
- Access Saved Files in Your Computer
- Uploading Files to the Virtual Lab
- Troubleshooting
Saving from the Virtual Lab to Your Computer
The “UserFiles” folders on the Virtual Lab desktop will save the files to your computer.

To save a file in this folder:
- Open the UserFiles folder.
- In the File Explorer, navigate to your local username (your username on your computer).
- Drag and drop the file from the Virtual Lab desktop to the desired location.
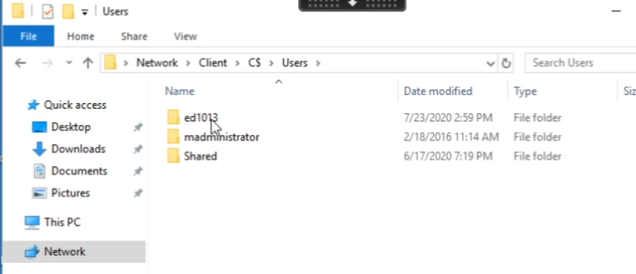
NOTE:The sub-folders within your local username folder are folders on your own computer.
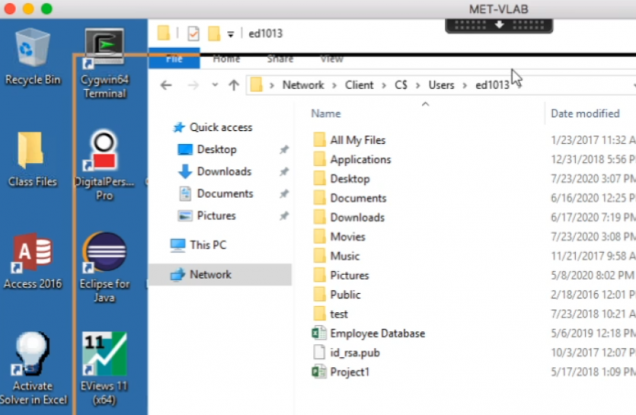
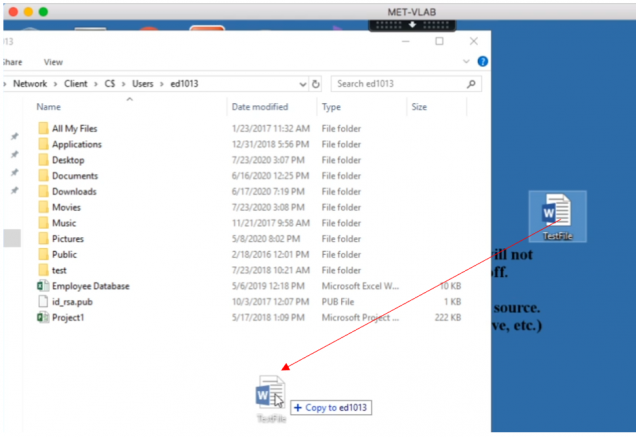
You have saved the file to your computer.
Access Saved Files in your Computer
On your own computer, navigate to the folder where you saved the file in the previous section.
Default Windows Location
- C:\Users\<your username>
- %UserProfile%

OR
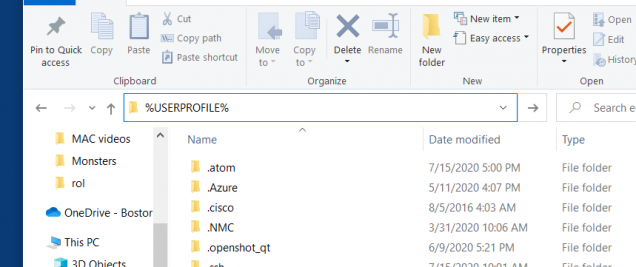
Default Mac Location
- Go to Finder > Go > Home

Uploading Files to the Virtual Lab
You can copy files from your own computer to the Virtual Lab by using the “UserFiles” folder.
- From the Virtual Lab, open the “UserFiles” folder.
- In the File Explorer, navigate to the folder on your computer where you have the file you want to upload.
- Drag and drop the file from the “UserFiles” folder to the Virtual Lab desktop.


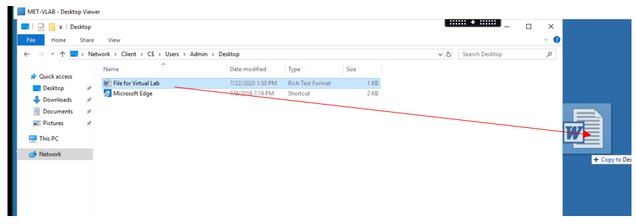
The file is now in the Virtual Lab. When you are finished, copy it back to its original folder to save.
Troubleshooting
If you can’t see the UserFiles Folder, enable it from your Citrix Workspace App.
From the top menu of the Citrix App, select Preferences, then under “File Access” select Read and write.
If you have any issues, please contact us for assistance.
