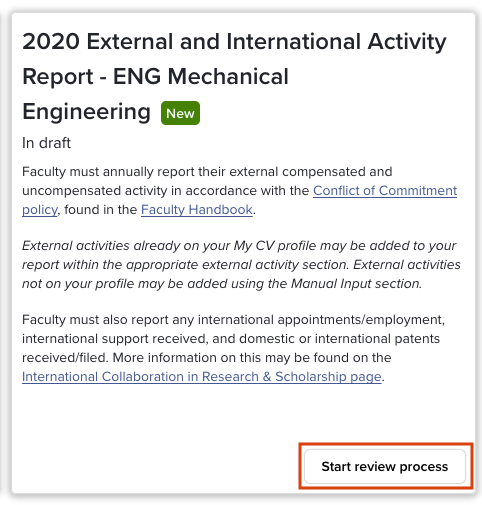My CV – External and International Activity Report
1. My CV Introduction
This User Guide provides details for navigating, completing and submitting your External and International Activity Report (EIAR) in My CV. There are additional User Guides for other functionality, such as navigating and modifying your profile, publications, teaching activities and service. These can be found on the Training and Support page of the My CV Project Website.
2. Accessing My CV
3. Navigation
3.1 Accessing Your EIAR
You can access your EIAR through the Menu Tab. Navigate to Menu > My Assessment > Review Processes
You will be brought to the My Review Processes page. Click Start review process in the bottom right corner of the External and International Activity Report. The name of the report will be specific to either your college or department.
3.2 Introduction Page
- Once you click Start, you will be brought to the EIAR Introduction page.a. Make sure you read the information on that page.
- Click Next at the top right corner.
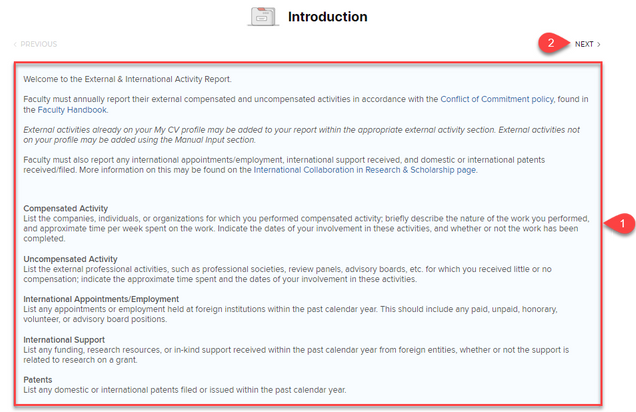
4. Begin Your EIAR
General
Provide any overall comments for your EIAR, report your tenure status, and report any leaves/sabbaticals from the past calendar year. For instructions, see the sections below:
Overall EIAR Comments
Add Overall Comments
- In the Overall EIAR Comments section, click the Add Item button
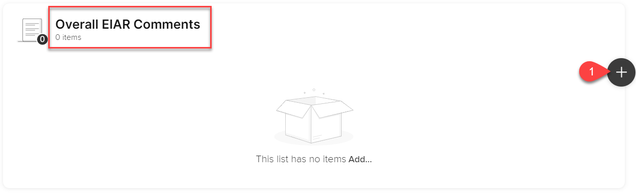
- Write an overall comment in the Overall EIAR Comments text box
- Click the Save and Exit button
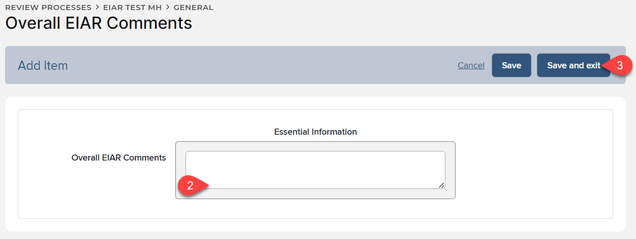
Edit Overall Comments
- To edit a comment, click the pencil icon
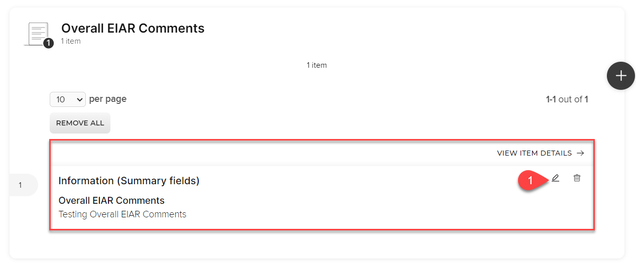
- Make the changes needed within the Overall EIAR Comments text box
- Click the Save and Exit button
Delete Overall Comments
- To remove a comment, click the trash can icon
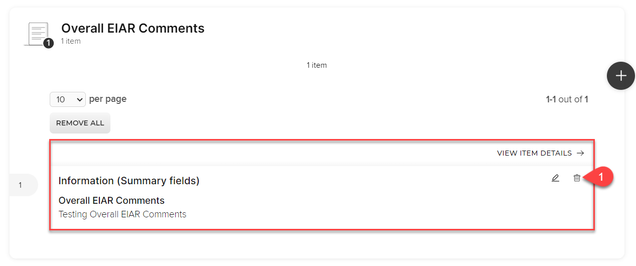
- You will get a pop-up message “Are you sure you want to delete this item?” Click OK
- Click the Save and Exit button
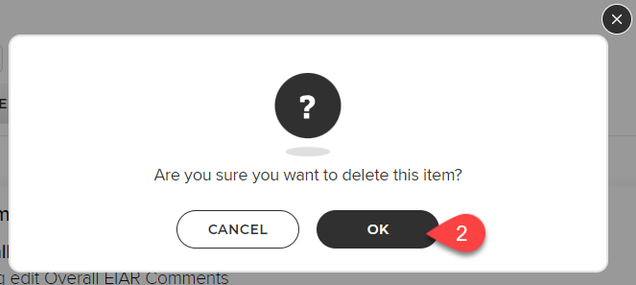
Tenure Status
Add Tenure Status
- In the Tenure section, click the Add Item button

- In the Tenure Status field, click the [Select an Option] drop-down list to choose the appropriate status
- If you’re tenured, type the date in the Date of Tenure (if appliable) field in the following formats 14 Mar 2001 OR Mar 2001 OR 2001
-
- Note: If you choose to use the calendar icon, the following is required:
- Click the calendar icon
- Select the month
- Select the year
- Click on the day

- Note: If you choose to use the calendar icon, the following is required:
-
- In the Tenure Review Year (if applicable) field, click the drop-down list to choose the review year
- Click the Save and Exit button
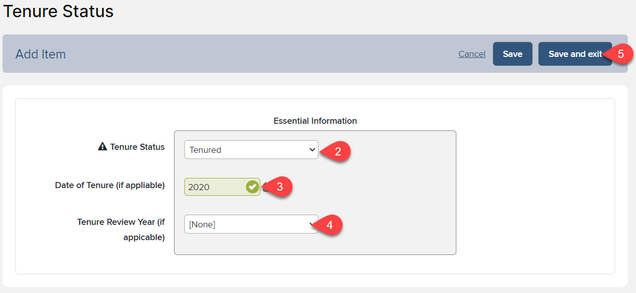
Edit Tenure Status
- To edit tenure status, click the pencil icon

- Make the changes needed
- Click the Save and Exit button
Delete Tenure Status
- To remove tenure status, click the trash can icon

- You will get a pop-up message “Are you sure you want to delete this item?” ClickOK
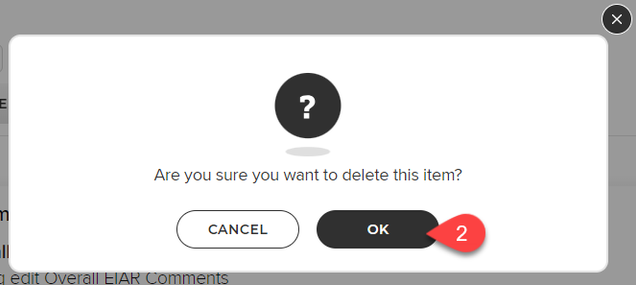
Leave
Add Leave
- In the Leave section, click the Add Item button
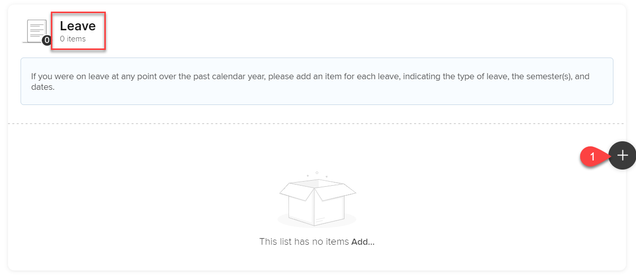
- Enter leave information:
- In Leave Type (if applicable) field, Click the drop-down list to choose the appropriate option
- In Leave Semester (if applicable) field, select Fall and/or Spring
- Enter the Leave Start Date and Leave End Date. Make sure to type the date in the following formats 14 Mar 2001 OR Mar 2001 OR 2001
-
- Note: If you choose to use the calendar icon, the following is required:
- Click the calendar icon
- Select the month
- Select the year
- Click on the day

- Note: If you choose to use the calendar icon, the following is required:
-
- Add Comments
- Click the Save and Exit button
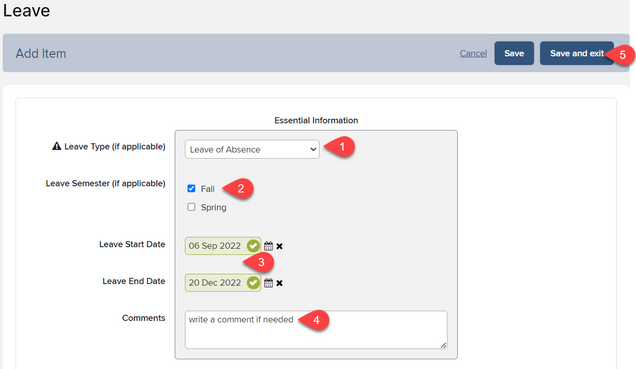
Edit Leave
- To edit Leave, click the pencil icon

- Make the changes needed
- Click the Save and Exit button

Delete Leave
- To remove the Leave, click the trash can icon

- You will get a pop-up saying “Are you sure you want to delete this item?” Click OK

5. External Activity
External Activity
External activity items on your profile from the past calendar year may be added to the appropriate lists below.
External activities you do not wish to be added to your My CV profile may be reported by adding items to the “manual input” list.
External Activities – From Scholarly & Creative Works
Select any external scholarly or creative outputs from the past calendar year to associate with your report.
For each external activity, you will need to add supporting information regarding the activity type, time spent, activity completion, and pre-approval.
Add Scholarly & Creative Works from Existing List
- In the External Activities – From Scholarly & Creative Works section, click the Add Item button
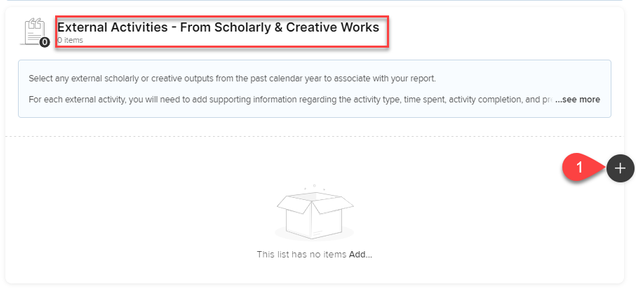
- Select items by clicking the Add button
- Click the SAVE CHANGES button

- You will see a red circle at the top of each item you added, telling you, “There is 1 error.” Click View Item Details to add supporting information
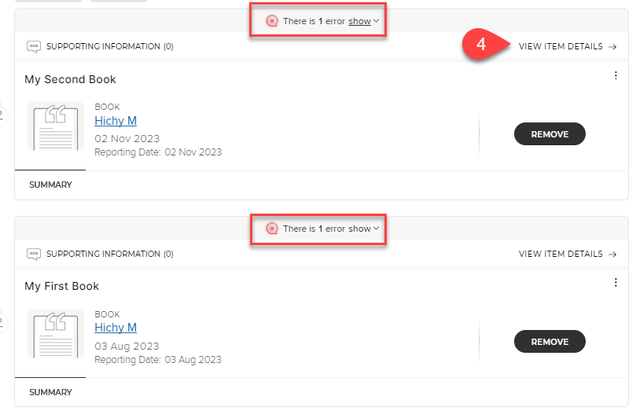
- Click the Add button (the black circle with the + sign)
- Fill out the essential information
- Click Save and Exit buttons when done
- Click Back To List at the top left to return to the External Activity page.
Add New Scholarly & Creative Work
- In the External Activities – From Scholarly & Creative Works section, click the Add Item button.
- Click the Add New Scholarly & Creative Work button
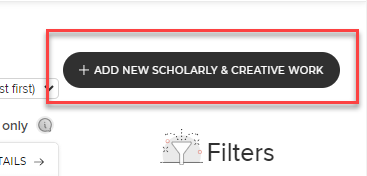
- Select the type of the work and fill out the necessary information about the activity
- Once the work is added to the list, you will be asked to add supporting information (see steps 4 to 8 in the previous section)
Edit Scholarly & Creative Works
- Click the Title of the scholarly and creative work
- Click the View Book Details button

- Under the Data Sources section, click the pencil icon
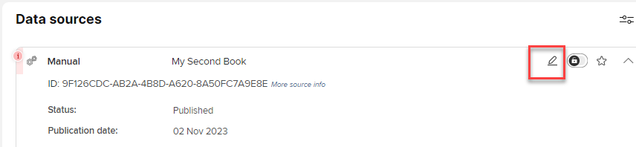
- Make the desired changes, then click Save
Edit Supporting Information of the Scholarly & Creative Works
- Click the Title of the Activity
- Under the Supporting Information section, click the pencil icon
- Make the desired changes, then click Save and Exit
Remove Scholarly & Creative Works from List
- If you do not wish for a particular activity to appear in your report, click Remove
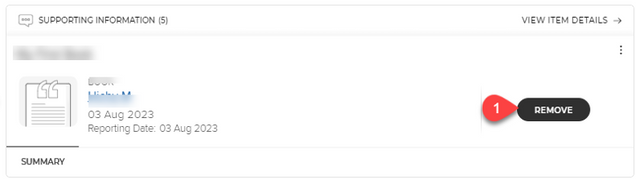
External Activities – From Teaching Activities
Select any external teaching activities (courses taught, courses developed, and other teaching activities) from the past calendar year to associate with your report.
Add Teaching Activities from the Existing List
- Click the Add Item button in the External Activities – From the Teaching Activities section
- Select items by clicking the Add button
- Click the Save Changes button
- You will see a red circle at the top of each item you added, telling you, “There is 1 error.” Click on View Item Details to add supporting information
- Click the Add button (the black circle with the + sign)
- Fill out the essential information
- Click the Save and Exit button when done
- Click Back To List at the top left page to return to the External Activity page
Add New Teaching Activity
- Click the Add Item button in the External Activities – From the Teaching Activities section
- Click the Add New Teaching Activity button
- Select the activity type and fill out the necessary information about the activity
- Once the activity is added to the list, you will be asked to add supporting information (see steps 4 to 8 in the previous section)
Edit Teaching Activity
- Click the Title of the Teaching Activity
- Click the View Course Details button
- Under the Data Sources section, click the pencil icon
- Make the desired changes, then click Save
Edit Supporting Information of the Teaching Activity
- Click the Title of the Teaching Activity
- Under the Supporting Information section, click the pencil icon
- Make the desired changes, then click Save and Exit
External Activities – From Professional Activities
Select external professional activities from the past calendar year to associate with your report.
For each external activity, you must add supporting information regarding the activity type, time spent, activity completion, and pre-approval.
Add Professional Activities from the Existing List
- In the External Activities – From Professional Activities section, click the Add Item button.
- Select items by clicking the Add button
- Click the SAVE CHANGES button
- You will see a red circle at the top of each item you added telling you “There is 1 error.” Click View Item Details to add supporting information
- Click the Add button (the black circle with + sign)
- Fill out the essential information
- Click the Save and Exit button when done
- Click Back To List at the top left page to return to the External Activity page.
Add New Professional Activities
- Click the Add Item button in the External Activities – From the Professional Activities section.
- Click the Add New Professional Activity button
- Select the activity type and fill out the necessary information about the activity
- Once the activity is added to the list, you will be asked to add supporting information (see steps 4 to 8 in the previous section)
Edit Professional Activities
- Click the Title of the Teaching Activity
- Click the View Course Details button
- Under the Data Sources section, click the pencil icon
- Make the desired changes, then click Save
Edit Supporting Information of the Professional Activity
- Click the Title of the Teaching Activity
- Under the Supporting Information section, click the pencil icon
- Make the desired changes, then click Save and Exit
External Activities – From Grants
Please select any external (not running through BU OSP) grant and proposal activities from the past calendar year to associate with your report.
You must add supporting information regarding the activity type, time spent, activity completion, and pre-approval for each external activity.
Add Grants from Existing List
- Click the Add item button in the External Activities – From Grants section.
- Select items by clicking the Add button
- Click the SAVE CHANGES button
- You will see a red circle at the top of each item you added, telling you, “There is 1 error.” Click View Item Details to add supporting information
- Click the Add button (the black circle with + sign)
- Fill out the essential information
- Click the Save and Exit button when done
- Click Back To List at the top left to return to the External Activity page.
Add New Grants
- In the External Activities – From Grants section, click the Add Item button.
- Click the Add New Grant button
- Select the grant type and fill out the necessary information about the grant
- Once the grant is added to the list, you will be asked to add supporting information (see steps 4 to 8 in the previous section)
Edit Grants
- Click the Title of the Grant
- Click the View Grant Details button
- Under Data Sources section, click the pencil icon
- Make the desired changes, then click Save
Edit Supporting Information of the Grant
- Click the Title of the Grant
- Under the Supporting Information section, click the pencil icon
- Make the desired changes, then click Save and Exit
External Activity – Manual Input
Add an item for each additional external activity you need to report.
Add External Activity – Manual Input
In this section, you can list any additional compensated and uncompensated activities via manual entry, if needed. You can add external activities to your EIAR by clicking Add item.
For each external activity, you will need to indicate:
- Click the Activity type
- Activity title
- Summary or description of the activity
- Activity period
- Number of hours committed
- Per a specified frequency
- Whether the activity has been completed
- Any activity-specific comments you wish to provide
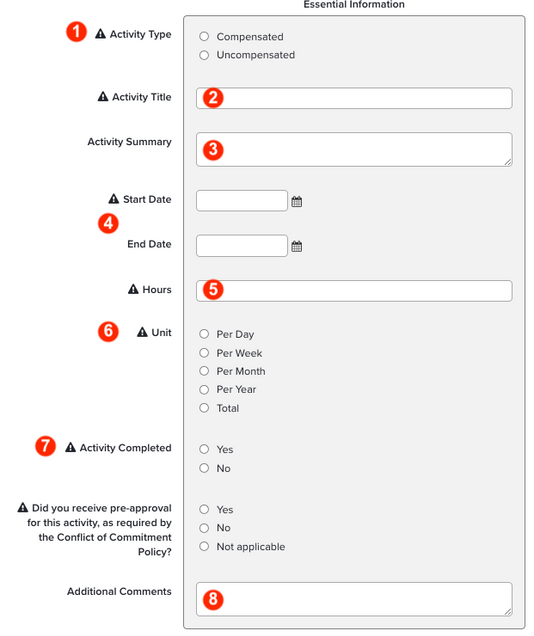
- After entering the information, click Save and Exit to continue.
Edit External Activity – Manual Input
- To edit, click the pencil icon
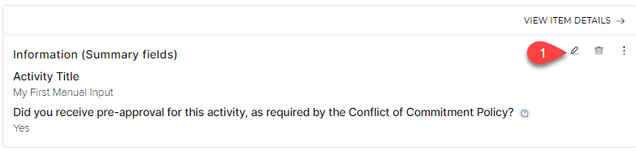
- Make the changes needed within the form
- Click the Save and Exit button
Delete External Activity – Manual Input
- To remove the External Activity, click the trash can icon
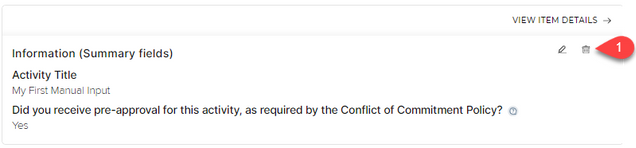
- You will get a pop-up: “Are you sure you want to delete this item?” Click OK
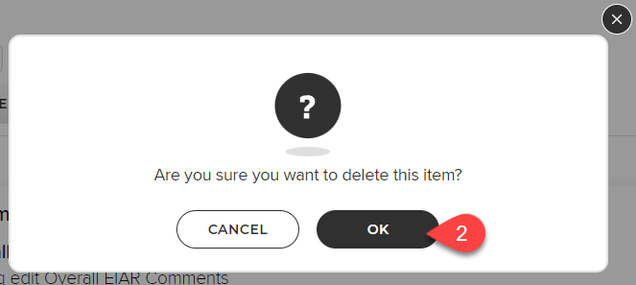
6. International Activity & Patents
International Activity
On the recommendation of the Ad Hoc Committee on Research Security and Conflicts of Commitment, what had been known as the External Activity Report (EAR) expanded, starting January 2020, to become the External and International Activity Report (EIAR). In addition to the standard reporting of external compensated and uncompensated activities, faculty are also expected to disclose any international appointments or employment (paid, unpaid, honorary, volunteer, or advisory board), international support (funding, research resources, or in-kind support), and patents (filed or issued).
Please add an item, to the appropriate list, for each international appointment/employment, international support, or patent that you need to report for the past calendar year.
International Appointments/Employment
Add an item for each appointment/employment held at a foreign institution within the past calendar year. This should include any paid, unpaid, honorary, volunteer, or advisory board positions.
Add International Appointments/Employment
- Under the International Appointments/Employment section, click the Add Item button
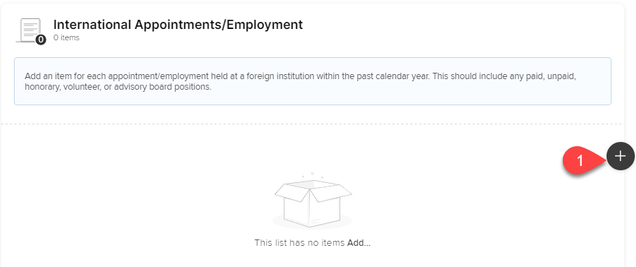
- Fill out the form
- Click Save and Exit when done
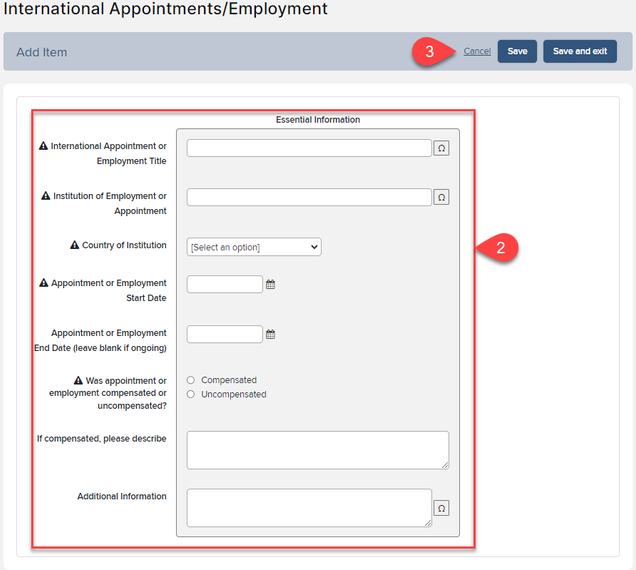
Edit International Appointments/Employment
- To edit, click the pencil icon
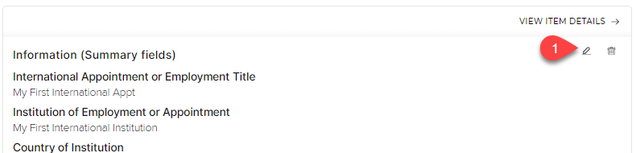
- Make the changes needed within the form
- Click the Save and Exit button
Delete International Appointments/Employment
- To remove the International Appointment, click the trash can icon
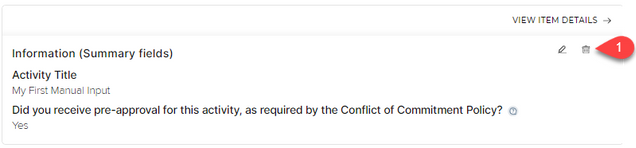
- You will get a pop-up: “Are you sure you want to delete this item?” Click OK
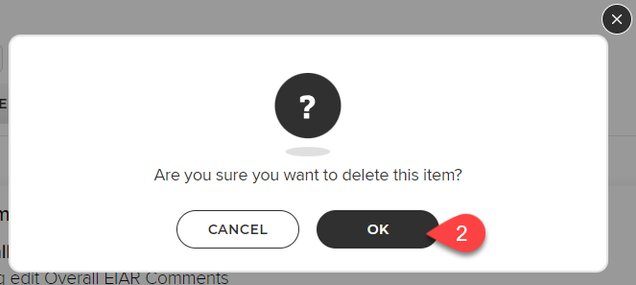
International Support
Add an item for each international source of support. List any funding, research resources, or in-kind support received from foreign entities within the past calendar year, whether or not the support is related to research on a grant.
Add International Support
- Under the International Support section, click the Add Item button
- Fill out the form
- Click Save and Exit when done
Edit International Support
- To edit, click the pencil icon
- Make the changes needed within the form
- Click the Save and Exit button
Delete International Support
- To remove the International Support, click the Trash Can icon
- A pop-up will say, “Are you sure you want to delete this item?” Click OK
Patents
Add an item for each domestic or international patent filed or issued within the past calendar year. Under
Add Patents
- Under the Patents section, click the Add Item button
- Fill out the form
- Click Save and Exit when done
Edit Patents
- To edit, click the pencil icon
- Make the changes needed within the form
- Click the Save and Exit button
Delete Patents
- To remove a Patent, click the Trash Can icon
- A pop-up will say, “Are you sure you want to delete this item?” Click OK
7. Submit for Review
Submit for Review
- Once you are ready to submit your EIAR for review, click the SUBMIT button at the top right corner of the page.
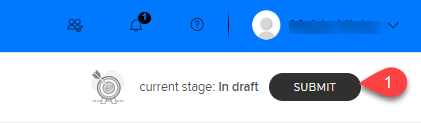
- Check off the box to confirm that your EIAR is complete and accurate
- Click the Confirm button
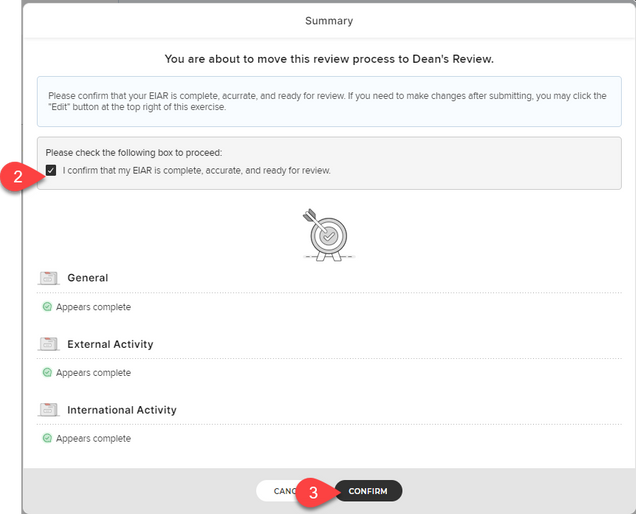
8. Additional Resources
More information about My CV, including contact information for your My CV Liaisons, additional User Guides, Frequently Asked Questions, and training videos can be found on the My CV Project Website.