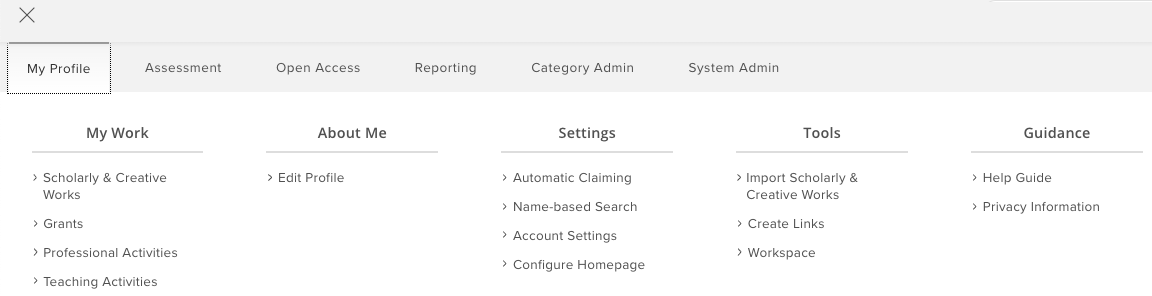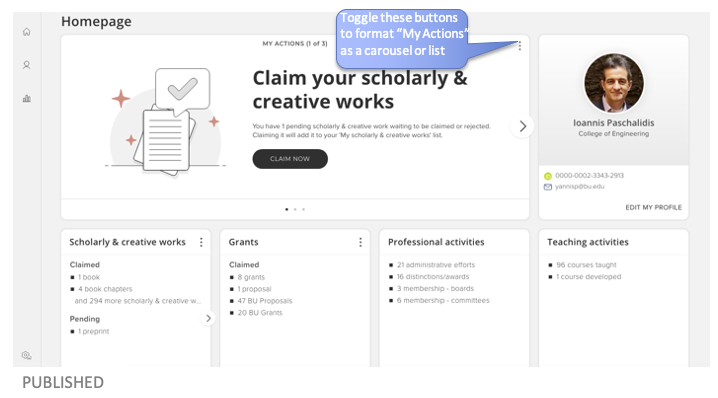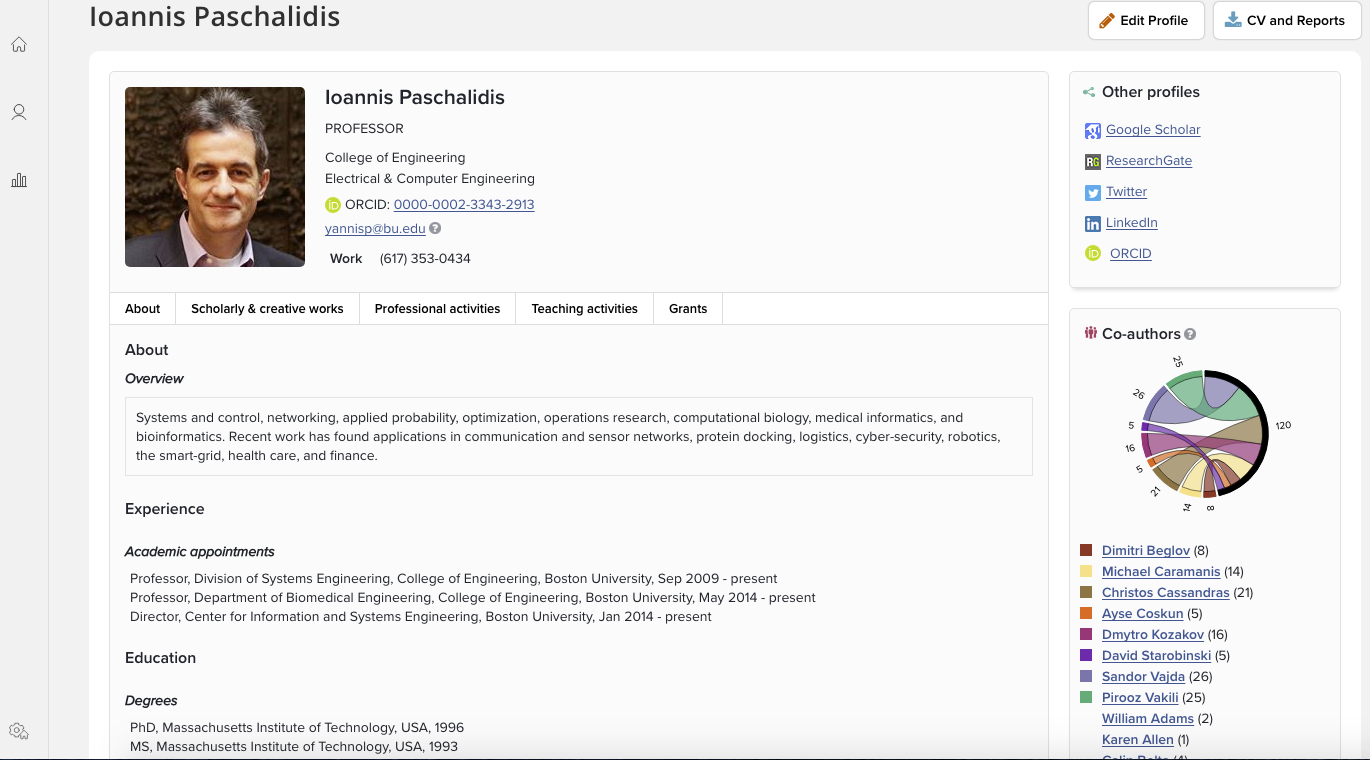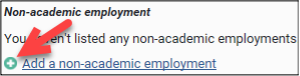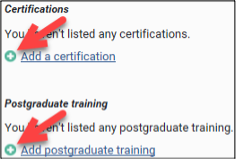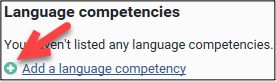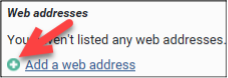My CV – Profile User Guide
1. My CV Introduction
This User Guide provides details for navigating and modifying your Profile Information in My CV. There are additional User Guides for other functionality, such as navigating and modifying your scholarly and creative works, grants, teaching activities, and professional activities (service). These can be found on the Training and Support page of the My CV Project Website.
2. Accessing My CV
3. Navigation
3.1 The Menu Tab
Click on the Menu icon in the top left-hand corner to navigate My CV.
The Menu tab allows you to manage your scholarly and creative works, grants, professional activites, or teaching activities, build your CV or BioSketch, explore scholarly and creative works and activities of other BU users, and manage your profile.
3.2 The Home Page
The Home page allows you to see a summary view of the information you have in My CV as well as any outstanding actions you need to take, including scholarly and creative works to claim or reject, and scholarly and creative works to deposit into OpenBU. These outstanding actions are displayed by browsing your My Actions carousel. If you prefer a list of your actions, you can change the display format, by clicking the buttons pointed out with the blue callout box below.
3.3 Profile Page
Navigate to your Profile page by selecting the Menu > My Profile > About Me > Edit Profile
The Profile page allows you to view or edit your profile information in My CV. This information includes your contact information, overview statement, academic appointments, administrative appointments, degrees, certificates and trainings, language competencies and websites.
Your profile has been pre-populated – as accurately as possible – with information from BUWorks. If any pre-populated information is incorrect, please contact your My CV Liaison, as these issues need to be addressed in the source system.
4. Add a Delegate
You can assign someone to manage your My CV account on your behalf. They will be able to impersonate you, claim/reject scholarly and creative works, create new scholarly and creative works, deposit into OpenBU, and will receive an email when you have pending scholarly and creative works waiting for your review.
- Navigate to Manage Delegates by clicking Menu > My Profile > Settings > Account Settings
- At the top of the page, you will see a delegate panel. Type your delegate’s name (last name first)
- Select the correct person from the drop down list of results that appears and click Add delegate.
Delegates can be removed at any time by navigating to Manage Delegates and selecting the red ‘X’ icon (![]() ) next to their name on your delegate screen.
) next to their name on your delegate screen.
5. Add Profile Information
Maintaining your profile information will ensure that when you export a CV or BioSketch from the system, the information included is accurate and complete.
5.1 Add a photo
Navigate to your profile page by clicking Menu > My Profile > About Me > Edit Profile.
Click Manage Photo, browse and select the photo you’d like to upload and click Save.
5.2 Add an email address or phone number
Navigate to your profile page by clicking Menu > My Profile > About Me > Edit Profile. Click the green plus sign next to Add an email address and/or Add a phone number (![]() ).
).
5.3 Add an overview
 Navigate to your profile page by clicking Menu > My Profile > About Me > Edit Profile. Click the yellow pencil icon (
Navigate to your profile page by clicking Menu > My Profile > About Me > Edit Profile. Click the yellow pencil icon (![]() ) under the Overview heading. Add the desired text and save the change by clicking the green check mark icon (
) under the Overview heading. Add the desired text and save the change by clicking the green check mark icon (![]() )
)
5.4 Missing of Inaccurate CURRENT Appointments
At this time, your current BU appointments are being pre-populated into your My CV Profile. This information is coming from BUWorks. Sometime in the future, your past BU appointments will also automatically be populated in My CV.
If there is a current appointment missing from your My CV Profile, or if the information associated with any of your appointments is appearing incorrectly, please contact your My CV Liaison, as these issues need to be addressed in BUWorks. Once the issue is fixed in BUWorks, your appointment information will appear correctly in your My CV Profile the following business day.
5.5 Add missing Academic and Administrative Appointments
At this time, your current BU appointments are being pre-populated into your My CV Profile. This information is coming from BUWorks. Sometime in the future, your past BU appointments will also automatically be populated in My CV.
For now, you should only manually add non-BU appointments into My CV.
Academic Appointments
To add an Academic appointment, navigate to your profile page by clicking Menu > My Profile > About Me >Edit Profile.
Under the Academic appointments heading, click the green plus sign (![]() ). Enter all relevant information, and when you are ready to save, click the green check mark button (
). Enter all relevant information, and when you are ready to save, click the green check mark button (![]() ).
).
Administrative Appointments
Administrative appointments are called “Non-academic employment” in My CV. To add an administrative appointment, navigate to your profile page by clicking Menu > My Profile > About Me > Edit Profile.
Under the Non-academic employment heading, click the green plus sign (![]() ). Enter all relevant information, and when you are ready to save click the green check mark button (
). Enter all relevant information, and when you are ready to save click the green check mark button (![]() ).
).
5.6 Missing or inaccurate education information?
My CV is pre-populated with your education information. This data is coming from BUworks, which may be missing some degrees and certificates.
If there is a degree missing from your My CV Profile, or if the information associated with any of your degrees is appearing incorrectly, please contact your My CV Liaison, as these issues need to be addressed in BUWorks. Once the issue is fixed in BUWorks, your degree or certificate will appear correctly in your My CV Profile the following business day.
5.7 Add certifications or postgraduate training
Navigate to your profile page by clicking Menu > My Profile > About Me > Edit Profile.
Click the green plus sign (![]() ) under the Certifications and/or Postgraduate training headings. Enter all relevant information, and when you are ready to save, click the green check mark button (
) under the Certifications and/or Postgraduate training headings. Enter all relevant information, and when you are ready to save, click the green check mark button (![]() )
)
5.8 Add a language competency
To add a language competency, navigate to your profile page by clicking Menu > My Profile > About Me > Edit Profile.
Under the Language competencies heading, click the green plus sign (![]() ). Enter all relevant information, and when you are ready to save click the green check mark button (
). Enter all relevant information, and when you are ready to save click the green check mark button (![]() ).
).
5.9 Add an address
To add a language competency, navigate to your profile page by clicking Menu > My Profile > About Me > Edit Profile.
Under the Language competencies heading, click the green plus sign (![]() ). Enter all relevant information, and when you are ready to save click the green check mark button (
). Enter all relevant information, and when you are ready to save click the green check mark button (![]() ).
).
5.10 Add a web address
To add an address, navigate to your profile page by clicking Menu > My Profile > About Me > Edit Profile.
Under the Mailing addresses heading, click the green plus sign (![]() ). Enter all relevant information, and when you are ready to save click the green check mark button (
). Enter all relevant information, and when you are ready to save click the green check mark button (![]() ).
).
6. Generate a CV or Biosketch
You can quickly and automatically generate a pre-formatted CV or biosketch from the My CV system. To add an generate a CV or Biosketch, navigate to your profile page by clicking Menu > My Profile > About Me > Edit Profile.
-
Click CV and Reports (located in the upper right of the screen)
- You will be prompted to select the type of document you would like to generate. Select the desired document type
- Select the file format for your document
- Depending on the selected format, click the Download as a Word Document or Download as PDF button.
Your document will then be automatically generated and downloaded.
7. Additional Resources
More information about My CV, including contact information for your My CV Liaisons, additional User Guides and Frequently Asked Questions, can be found on the My CV Project Website.