Design and build courses with the AI Design Assistant in Blackboard to save time and boost creativity. This tool helps you quickly generate learning modules, draft objectives, create quizzes, and organize content with ease. Tailored for instructors, it streamlines course development while enhancing student engagement.
Blackboard AI Design Assistant can help faculty with the following tasks:
- Course Structure Suggestions
- Discussion Prompt Generation
- Journal Prompt Generation
- Rubric Generation
- Test Question Generation
- Question Bank generation from Ultra Documents
Course Structure Suggestions

Course structure suggestions
If you need help designing your course and don’t know where to start, the AI Design Assistant can guide you through building the course’s structure. The AI Design Assistant draws insights from your course’s title and description to generate learning modules. Learning modules can support a course objective, concept, or theme. Learning modules help you organize your content and guide how your students navigate through a topic.
In an empty course, select Auto-Generate Modules.
If you already have content in your course, Auto-Generate Modules is an option in the Create Item menu.
The Auto-Generate Modules panel appears. Each generated module comes with a name and description.
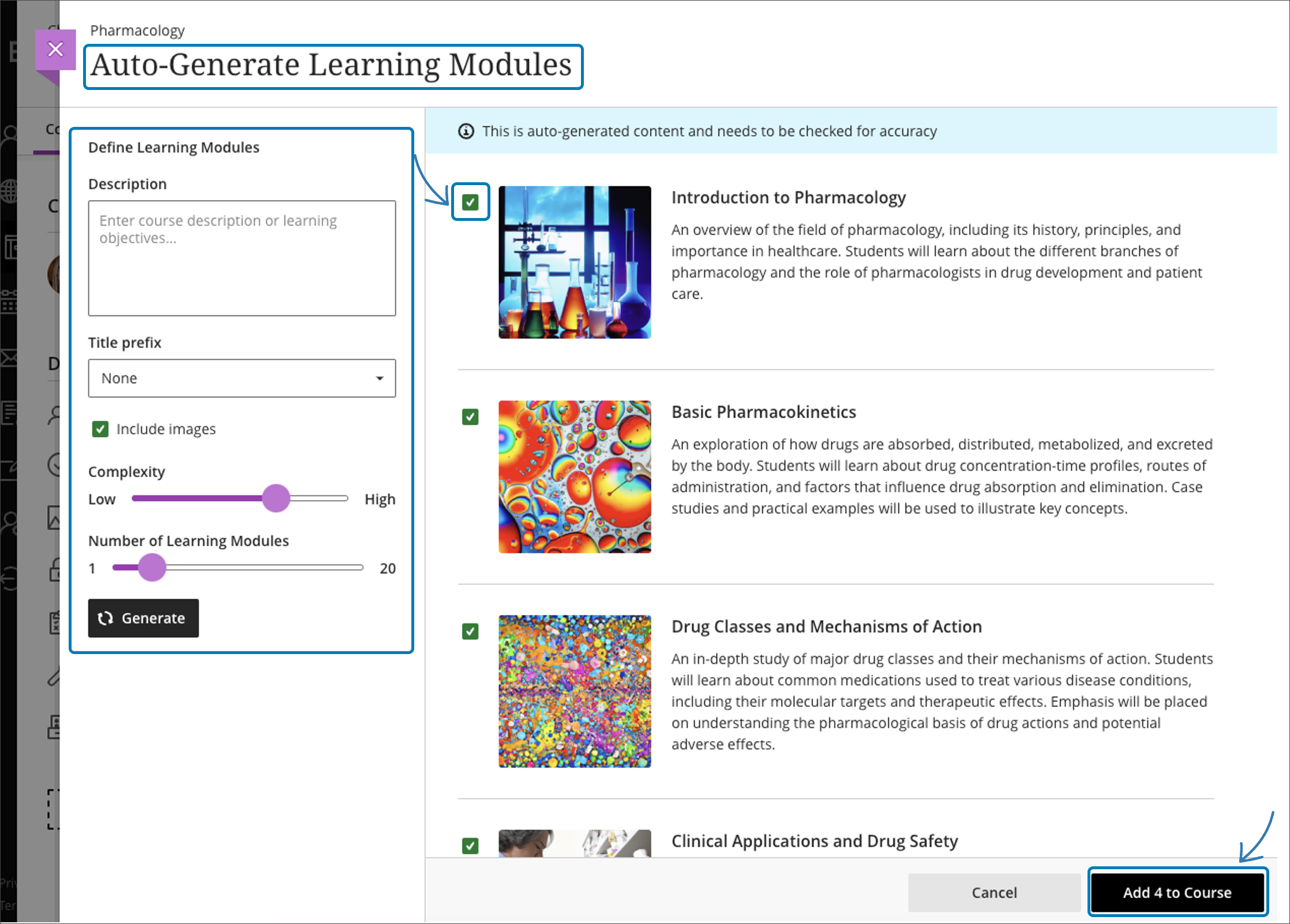
You have several ways to customize the learning modules that the AI Design Assistant generates.
- Enter a description to narrow the focus of the modules
- Select a prefixes for the module titles
- Choose whether to include AI-generated images for the modules
- Adjust the complexity of the modules’ focus
- Select the number of modules to generate
Once you’ve finalized your settings, select Generate. Choose the modules you’d like to add to your course, then select Add to Course.

Review each learning module’s title and description for accuracy. You can also edit learning modules to better fit your teaching style and goals. Visit the “Create Learning Modules” topic to learn more about how to customize and navigate learning modules.
The AI Design Assistant can generate images for pre-existing learning modules. You can also upload your own images or select the built-in feature to include a stock photo from Unsplash.
Discussion Generation
Discussions will be generated based on your course’s title and description.
You have several ways to customize the discussions that the AI Design Assistant generates.
- Enter a description (limited to 2000 characters) to narrow the focus of the discussions
- Select the desired cognitive level
- Apply
- Analyze
- Evaluate
- Create
- Inspire me! provides you with a mix of levels
- Adjust the complexity of the discussions’ focus by moving the slider
- Select whether or not you want to generate a title for discussions
Once you’ve finalized your settings, select Generate. Review each discussion for accuracy and bias. Choose the discussion you’d like to add to your course, then select Add.
Journal Generation
Journals will be generated based on your course’s title and description.
You have several ways to customize the journals that the AI Design Assistant generates.
- Enter a description (limited to 2000 characters) to narrow the focus of the journals
- Select the desired cognitive level
- Apply
- Analyze
- Evaluate
- Create
- Inspire me! provides you with a mix of levels
- Adjust the complexity of the journals’ focus by moving the slider
- Select whether or not you want to generate a title for journals
Once you’ve finalized your settings, select Generate. Review each journal for accuracy and bias. Choose the journal you’d like to add to your course, then select Add.
Rubric Generation
Grading rubrics offer a structured framework to assess student work. Rubrics ensure both fairness and consistency in grading. Moreover, rubrics give students clear directives to meet desired learning outcomes. However, creating rubrics can take a lot of time. The AI Design Assistant creates rubrics by drawing insights from course context.
Rubric generation is an option everywhere that you can create a rubric. Select Generate to start.
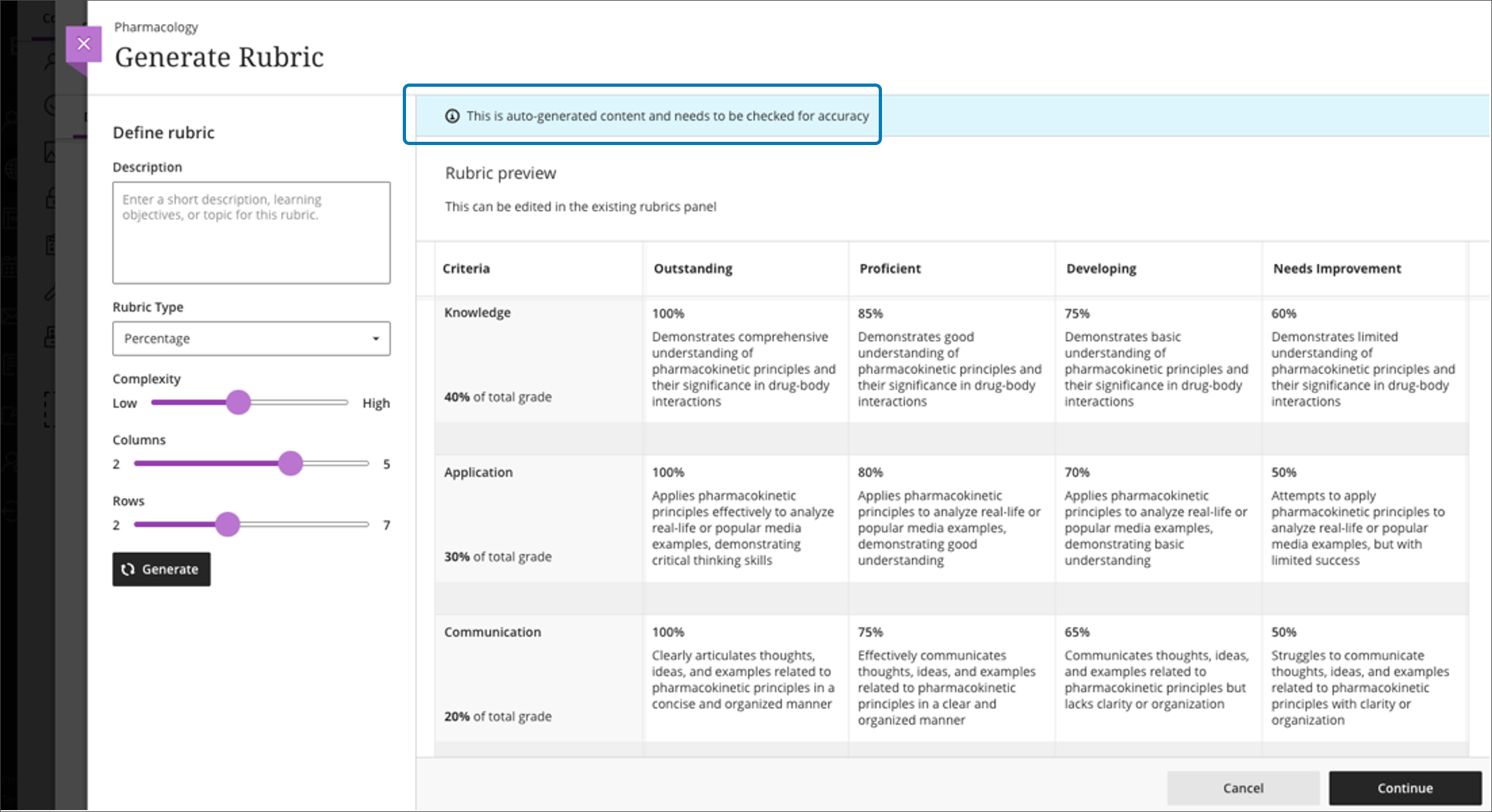
You have several ways to customize the rubrics that the AI Design Assistant generates.
- Enter a description to narrow the focus of the rubric
- Select the rubric type: percentage, percentage range, points, or point range
- Adjust the complexity of the rubric
- Define the number of columns and rows
Once you’ve finalized your settings, select Generate. If the rubric meets your needs, select Continue to edit the rubric.
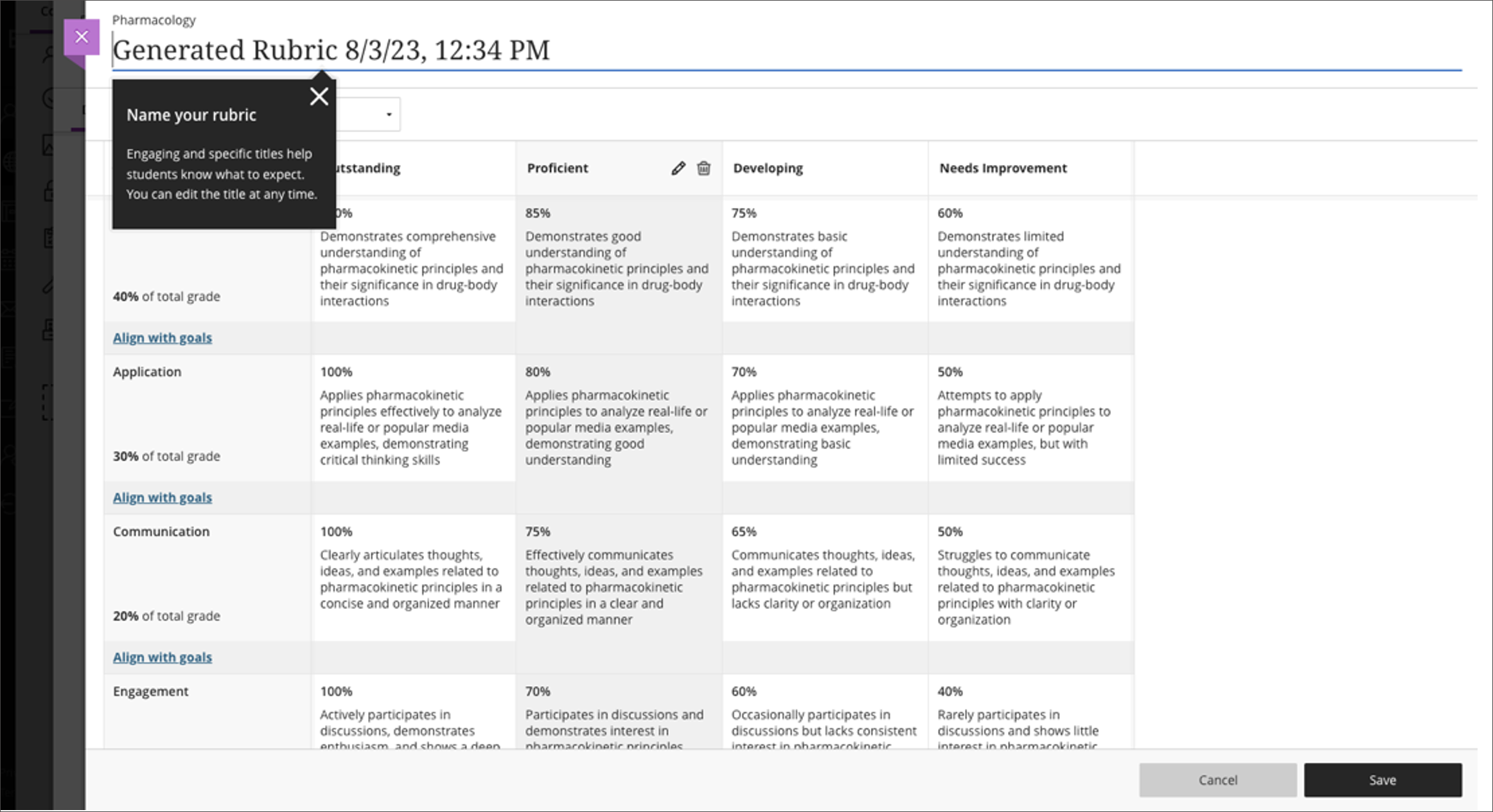
Review each cell of the rubric for accuracy. You can also further edit your rubric to better fit your teaching style and goals. Visit the “Rubrics” topic to learn more about how you can customize your rubric.
Test Question Generation
Creating test questions takes a significant amount of time. The AI Design Assistant can offer suggestions for test questions, giving you extra time to focus on more complicated tasks. The AI Design Assistant is beneficial for both formative and summative assessments. Test questions are generated based on course context.
In the test creation panel, select Auto-generate question from the menu.

You have several ways to define the test questions that the AI Design Assistant generates.
- Enter a description to narrow the focus of the questions
- Adjust the complexity of the questions
- Select the number of questions
You can select from the following question types:
- Essay
- Fill in the blank
- Matching
- Multiple choice
- True/False
The “Inspire me!” question type suggests a variety of question types to give you more options. Visit the “Question Types” topic to learn more about different types of questions in Learn.
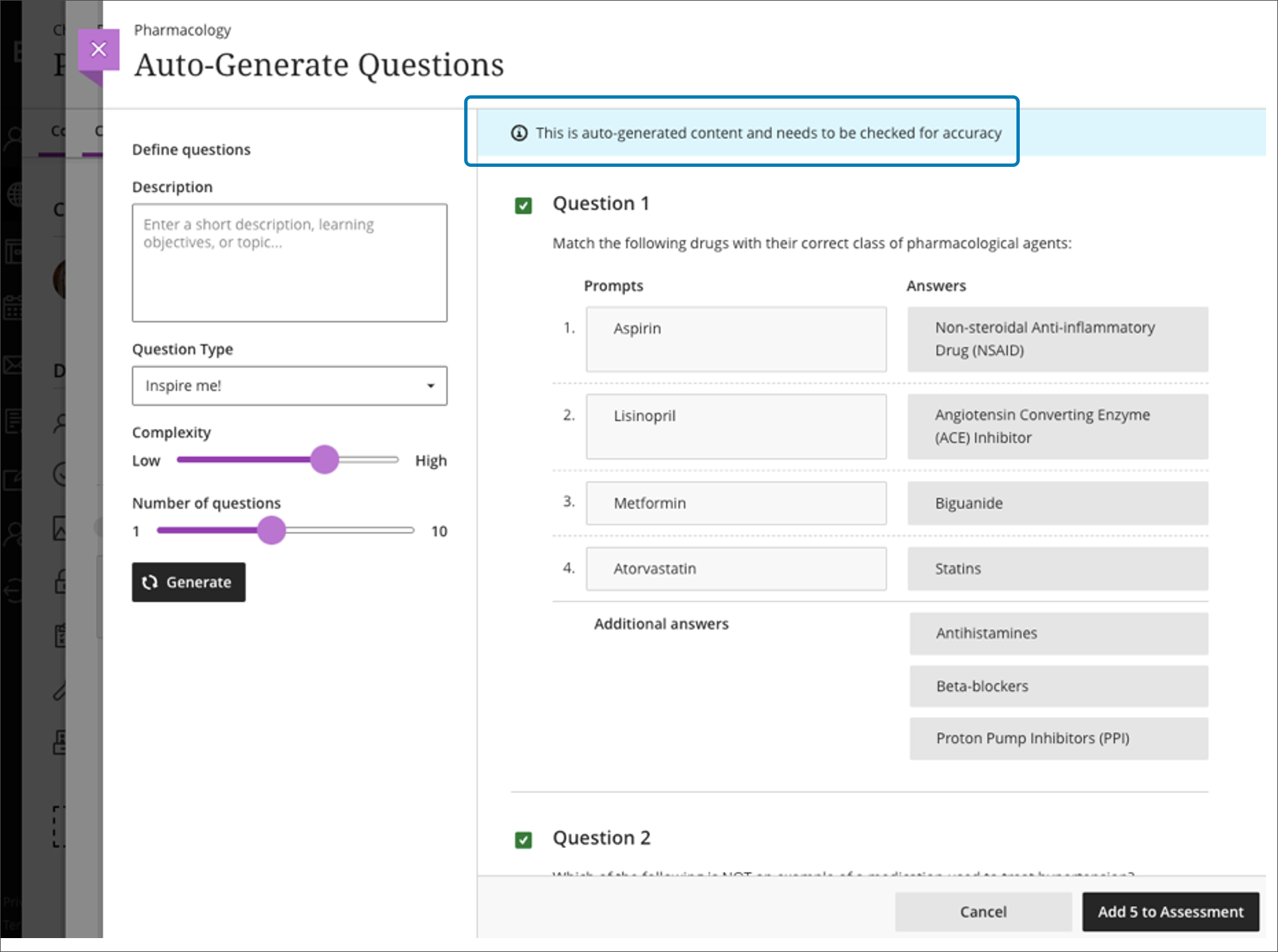
Once you’ve finalized your settings, select Generate. Choose the questions that you’d like to add to your assessment, then select Add to Assessment.

Review each question for accuracy. You can also edit questions to better fit your learning goals. Visit the “Edit Tests and Questions” topic to learn more about editing test questions.
Question Bank Generation from Ultra Documents
Ultra Documents blend text and media components, enriching content presentation. Visit the “Create Ultra Documents” topic to learn more about how to create Ultra Documents.
Question Banks are sets of questions you can use across multiple assessments. The AI Design Assistant can build question banks based on an Ultra Document to gauge your students’ comprehension of the document’s topic while saving yourself time. Visit the “Question Banks” topic to learn more about how to create and edit Question Banks.
Select Generate question bank in your Ultra Document.
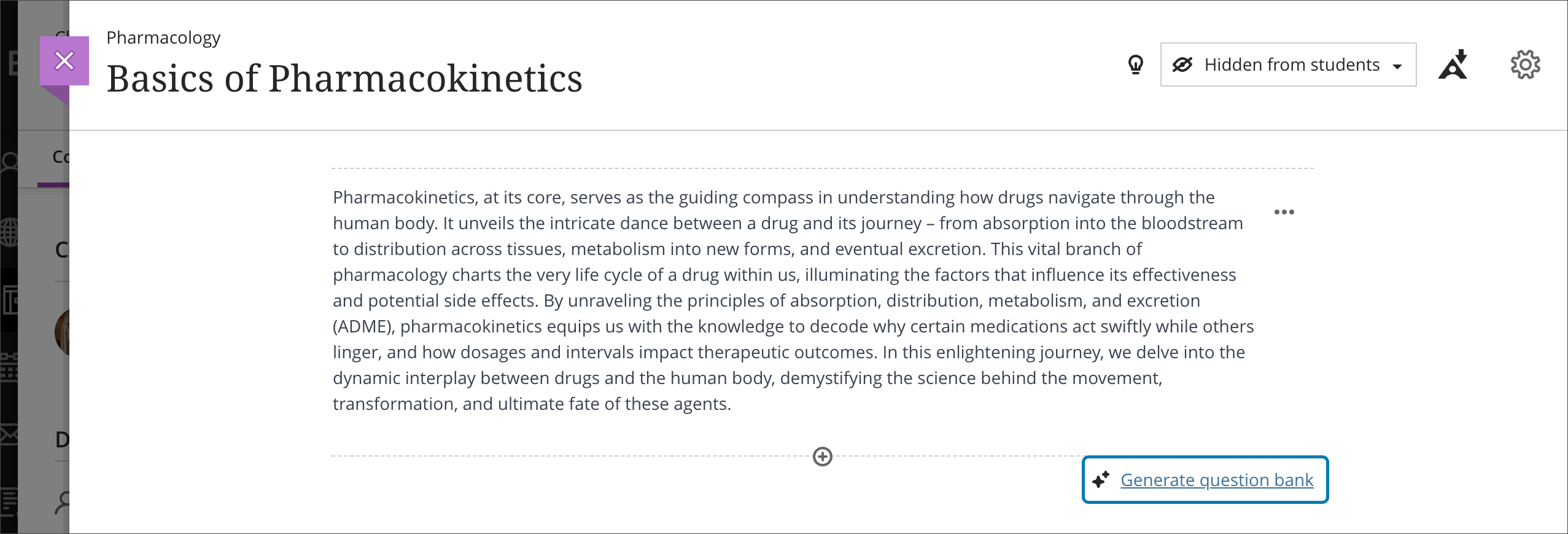
You have several ways to define the questions that the AI Design Assistant generates.
- Enter a description to narrow the focus of the questions
- Adjust the complexity of the questions
- Select the number of questions
You can select from the following question types:
- Essay
- Fill in the blank
- Matching
- Multiple choice
- True/False
The “Inspire me!” question type suggests a variety of question types to give you more options. Visit the “Question Types” topic to learn more about different types of questions in Learn.
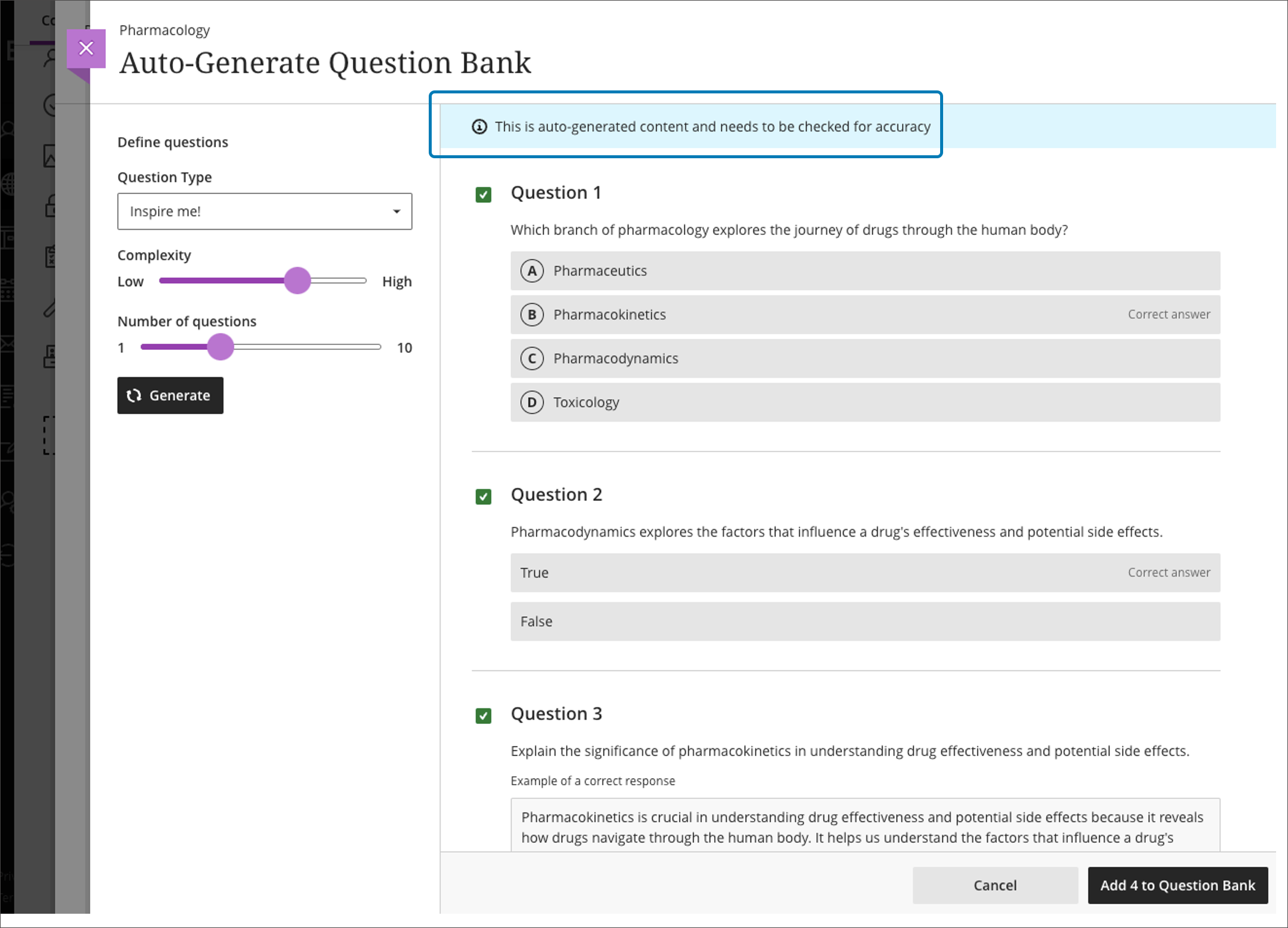
Once you’ve finalized your settings, select Generate. Choose the questions that you’d like to add to your Question Bank, then select Add to Question Bank.
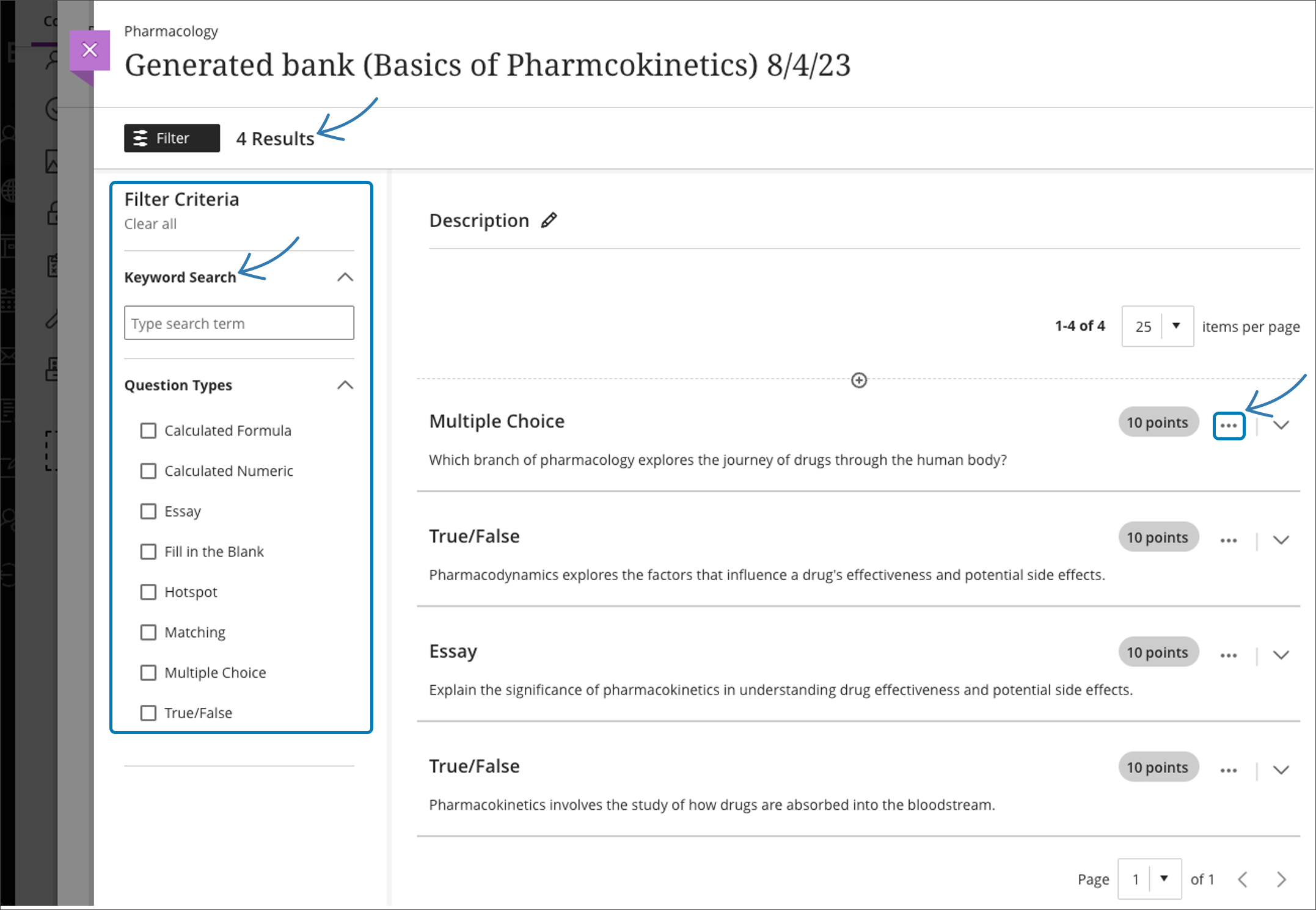
Review each question for accuracy. You can also edit questions to better fit your learning goals. Visit the “Edit Tests and Questions” topic to learn more about editing questions.
