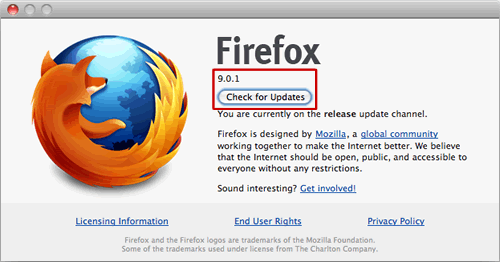With the latest updates, BUWorks now supports the most up-to-date version of Firefox on a Mac OS X computer. Below are instructions for updating from Firefox 3.6 to Firefox 9.
If you have Firefox version 4 or above, proceed to steps 18 and 19 below.
- Open your Firefox web browser

- On the main menu bar at the top of your monitor, click Help and then Check for Updates….
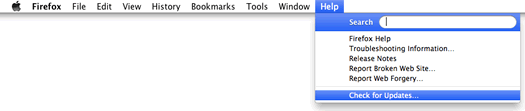
- You may see the window below as Firefox checks for updates.
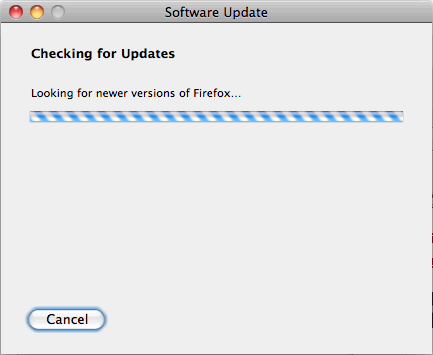
- If a new version is found, Firefox will alert you to this newer version. Click the Update Firefox button.

- You may see the following window as updates are downloaded to your computer.
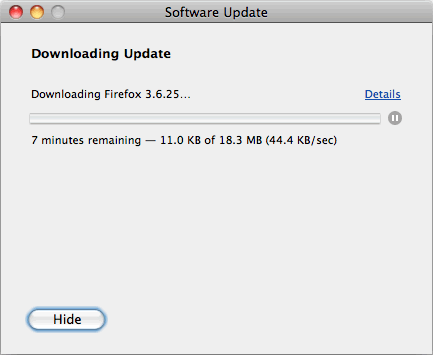
- When you are notified that updates are ready to install, click the Restart Firefox button.

- You may see the window below as Firefox installs the updates.
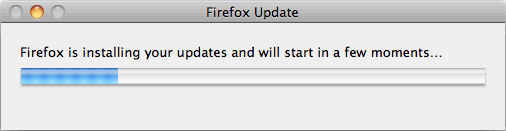
- When the installation is complete and Firefox relaunches, you’ll see a new tab with a green button for downloading Firefox 9. We would recommend following step 2 through step 7 above to continue with the upgrade process.

- You should see the following window as Firefox searches for updates.
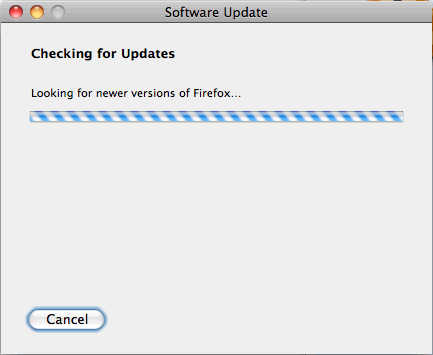
- The following window will alert you to the availability of Firefox 9. Click the Get the New Version button.
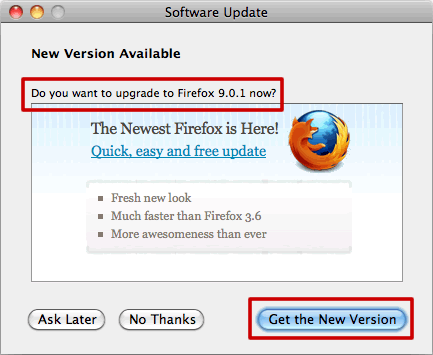
- If Firefox discovers any incompatible add-ons it will let you know. Click the OK button to continue with the update.

- You may see the following windows as updates are downloaded to your comptuer.
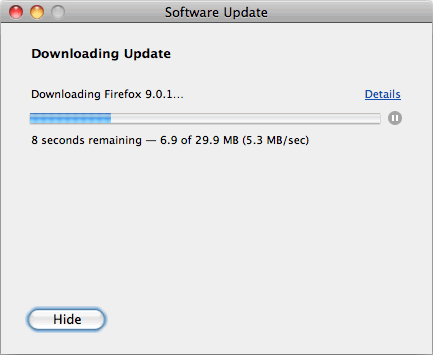
- When you are notified that updates are ready to install, click the Restart Firefox button.
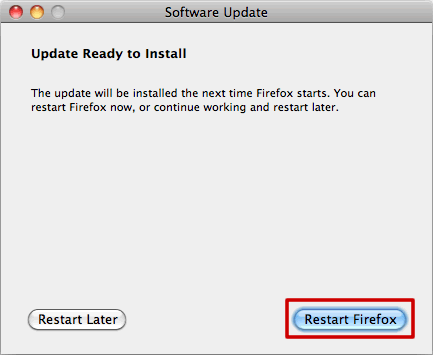
- If you have multiple tabs open, you’ll see a message from Firefox letting you know that it will attempt to restore all of your tabs when it restarts. Click the Restart button.

- You may see the window below as Firefox installs the updates.
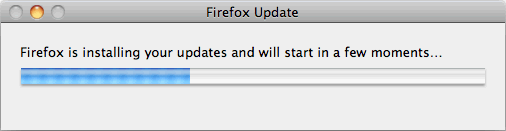
- Firefox will give you the opportunity to disable any add-ons that you may have installed before it finishes the update. Check the check boxes for any add-ons you wish to keep active and then click the Done button.
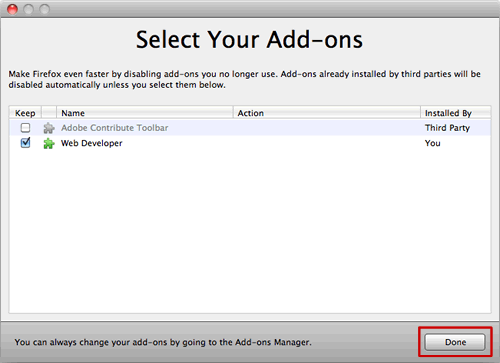
- You will see the following web page when the update to version 9 is complete.
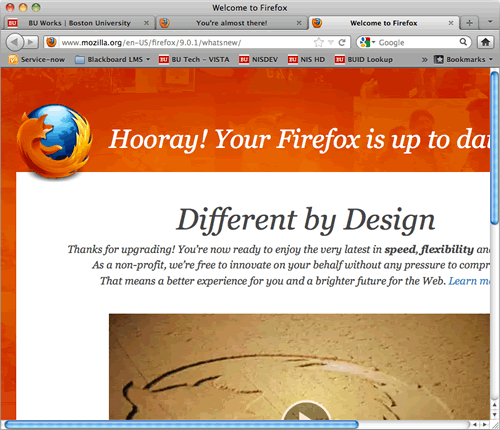
- Going forward, to check for updates or your browser’s version number, click Firefox in the upper left-hand corner of your monitor and then About Firefox.
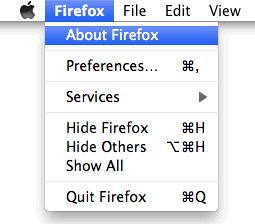
- You will see the following window which will give you your browser’s version number. To check for updates click the Check for Updates button.