Using the Zoom desktop or mobile application, you can search for and connect with your peers. Zoom also lets you Star, or favorite, your most frequent contacts so you can chat with or invite them to meetings quickly.
Searching for Contacts
You can use the unified search bar in the Zoom app to locate contacts, conversations, and attachments. To find a contact:
- Click the search bar at the top of the app window. You can also press Ctrl-F or Cmd-F on your keyboard to start searching.

- Enter the name or email address of the person you are searching for.
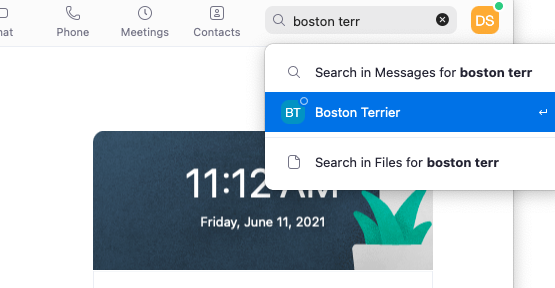
- Select the contact from the list by clicking their name or using the arrow and enter keys on your keyboard.
Selecting a contact will open a chat with them. You can then click the star icon at the upper left to add them to your Starred Contacts list.
Note that search will only return internal contacts or external contacts you have connected with previously. For more information about connecting with external contacts, we recommend reviewing Zoom’s Managing contacts page.
Inviting Contacts to an Ongoing Meeting
If you need to pull additional contacts into an ongoing meeting quickly, you can invite them to your call through the Participants pane. Starred or saved external contacts will show at the top of the list while other contacts can be found using the search field.
- Click the “Participants” button at the bottom of your meeting window.
- Click the “Invite” button at the bottom of the Participants pane.
- Click inside the “Choose from the list or type to filter” box, then enter the name or email of the person you wish to invite.

- Select the contact you wish to invite from the list. Selected participants will be highlighted in blue. You can continue searching and selecting additional participants as needed.

- Click the “Invite” button to send the invitation.
Zoom will “call” your participants and ask them to join your meeting immediately. For a less intrusive method, you can use the “Copy Invite Link” or “Copy Invitation” buttons at the bottom of the invite window and send them an invite manually.
