Co-Hosts vs Alternative Hosts
Co-Hosts
A Zoom co-host is a role that can be applied to any participant in a meeting or webinar at any time. There is no limit to the number of co-hosts you can have in a meeting.
A co-host can perform tasks like:
- Start and stop recordings
- Manage in-meeting security features
- Admit participants from the waiting room
- Manage participants, including muting microphones or lowering hands
- Share their screen, even when participants are not allowed to do so
- Start and manage breakout rooms if both the host and co-host are using Zoom 5.4.6 or higher
Co-hosts cannot, however, start a meeting on behalf of the host.
Alternative Hosts
Alternative Hosts provide authorized individuals the ability to start a meeting on the host’s behalf. If an alternative host starts a meeting, they will receive the same privileges as the original host. If the host already started the meeting, the alternative host will join as a co-host automatically.
There are a few limitations to note:
- Alternative hosts must be licensed Zoom users.
- An alternative host must be a member of the same Zoom account as the host.
- In other words, you cannot designate someone from another institution as an alternative host.
- Starting March 18th, 2025, Zoom Meetings for HIPAA members can be designated as alternative hosts in standard Zoom meetings.
Alternative hosts will receive an email with instructions for starting a meeting from Zoom automatically.
Designating Co-Hosts
Hosts can designate or remove co-hosts at any time in a meeting. To make someone a co-host:
- Click the “Participants” button in your meeting control bar.
- Hover over the name of the desired co-host.
- Click the “More” button.
- Select “Make Co-host” from the menu that appears.

To remove a co-host, follow the steps above, selecting “Withdraw Co-host Permission” instead.
Designating Alternative Hosts
Alternative hosts can be designated when scheduling or editing a meeting.
Using the Zoom Website or Blackboard
When scheduling or editing a meeting, scroll to the right to find the “Show” button next to the “Options” section, and click it. Then locate the “Alternative Hosts” field where you can add the email addresses of your alternative hosts.
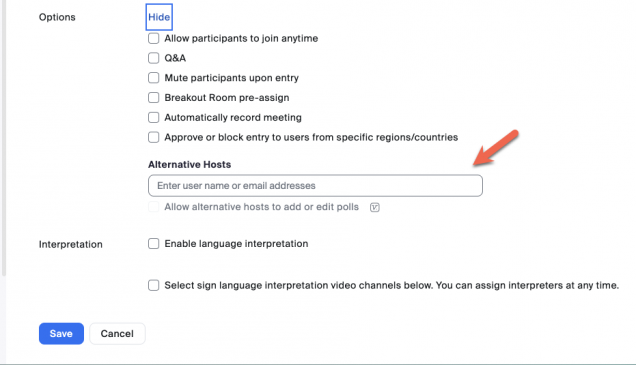
Using the Zoom App
While scheduling or editing a meeting, “Alternative Hosts” can be found within the Advanced Options section of the scheduler.

