The recommended platform for storing and sharing instructional video and recording is BU My Media. However, in situations where you need to provide access to your recorded class session as quickly as possible, instructors can share their recordings from Zoom directly, provided they meet the following criteria:
- A recording-specific passcode must be set and shared only with enrolled students
- Viewers must not be able to download the recording
For more information, please see Digital Learning & Innovation’s Classroom Recording guide.
Recording Security
By default, your cloud recordings will be protected with an individual recording passcode and downloads disallowed, as per the requirements outlined above. Settings can be confirmed and modified for each recording on the Zoom website.
| Setting | Description | Notes |
|---|---|---|
| Share this recording | Enable to access all sharing settings and links. Disabling this will make the recording private. | Selecting “Only authenticated users may view” may cause unexpected errors for viewers using an alternate environment like Zoom for HIPAA. Recording authentication is less forgiving than meeting authentication; use it with caution. |
| Add expiry date to the link | Specify a time in the future when the link will expire for viewers. | At this time, it is only possible to have one expiration date for all recording links. |
| Viewers can download | Allow viewers to download the meeting recording to their computer. | This must remain disabled for instructional recordings as noted above. |
| On-demand (Registration Required) | Require viewers to provide a name and email prior to viewing the recording. | Registrants and viewers can be reported on by viewing a recording’s analytics report. |
| Passcode protection | Show and edit the passcode required for viewing the recording. | A passcode must be set on your recording as noted above. Passcodes may include letters, numbers, and symbols. |
To review a recording’s security settings:
- Log in to Zoom Meetings using your BU Login.
- Click the “Recordings” link, located on the sidebar to the left of the page.
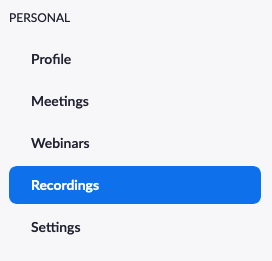
- Locate the recording you wish to share in the list and click “Share….”
Sharing Recordings with Zoom for Blackboard
Instructors using the Zoom for Blackboard integration can publish recordings with one click:
- Enter your Blackboard course and navigate to the Zoom Meetings tool.
- Click the “Cloud Recordings” tab. A list of your course’s cloud recordings is shown.
- Don’t see your recording? It may still be processing. Once it finishes processing and you receive an email confirmation, your recording will be listed here.
- Locate the recording you’d like to share with your students and click its “Publish” slider.

Students will be able to view any published recordings immediately by clicking the “Cloud Recordings” tab within the Zoom tool. Recording passcodes will automatically copy to their clipboard when they open a recording.
Sharing Recordings Manually
If you are not using the Zoom for Blackboard integration, you can still publish your recordings manually.
- Log in to Zoom Meetings using your BU Login.
- Click the “Recordings” link, located on the sidebar to the left of the page.
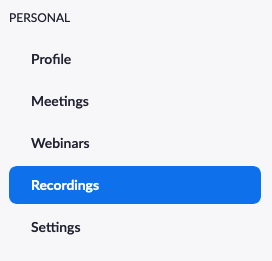
- Locate the recording you wish to share in the list and click “Share….”
- Viewers can download: Disabled
- Password protection: Enabled with an alphanumeric password set in the field that appears. Click “Save” to set the password.
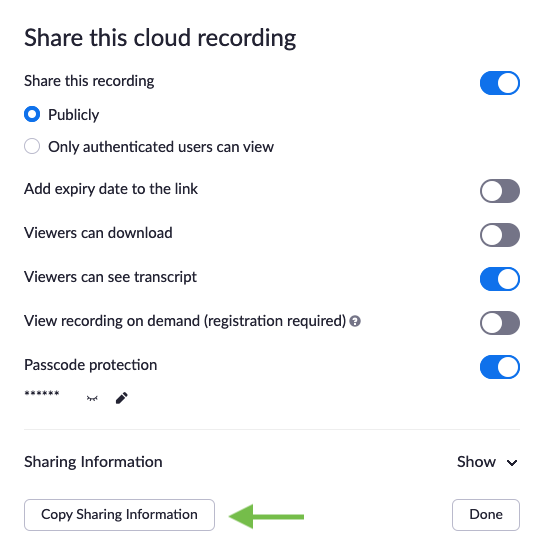
- Click “Copy Sharing Information” to copy the recording information. You can then paste the information in a new Item or Web Link in Blackboard or QuestromTools.
