If you wish to remove CrowdStrike from your computer
- If it is a BU owned reach out to your local IT group or reach out to us at ithelp@bu.edu.
- To remove CrowdStrike Falcon from your personal machine please follow the appropriate instructions below below.
Windows Removal Instructions
Uninstall from Control Panel
- Open the Windows Control Panel.
- Click Uninstall a Program.
- Choose CrowdStrike Windows Sensor and uninstall it.
Uninstall from the Command Line
- Download CSUninstallTool
- Run CSUninstallTool from the command line with this command:
CsUninstallTool.exe /quiet
macOS Removal Instructions
Uninstalling the macOS Crowdstrike sensor requires use of the terminal. Do not attempt to manually delete the Falcon app in the Applications folder.
Follow the following steps to remove the sensor from a personally owned device:
- Open System Settings, then navigate to Privacy & Security > App Management
- Click the + button, then provide your password or Touch ID.
- Navigate to /Applications/Utilities, select Terminal, and click Open. Once complete, Terminal should appear in the list with a blue toggle pointing right.
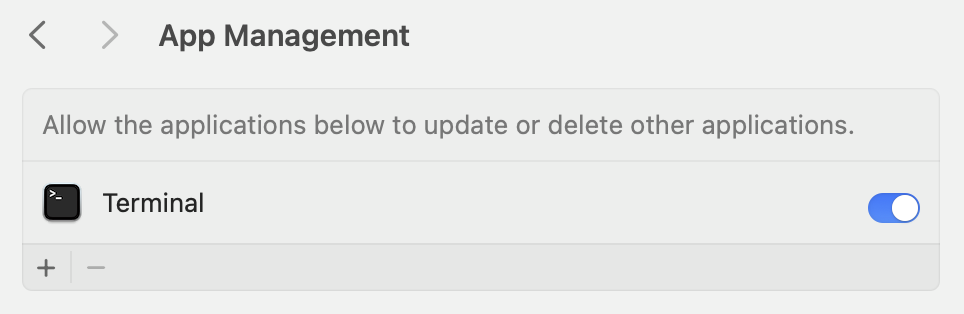
- Launch the Terminal application by searching for it with Spotlight or by going to /Applications/Utilities/Terminal.app
- Paste/type the following text into the command window:
sudo /Applications/Falcon.app/Contents/Resources/falconctl uninstall - Type your local (administrator) account password
Once this command completes, Crowdstrike should be uninstalled from your system. You can then remove or disable Terminal’s App Management access in System Settings.
Resolving CrowdStrike doesn’t exist error when uninstalling
Linux Removal Instructions
-
Ubuntu:
sudo apt-get purge falcon-sensor -
RHEL, CentOS, Amazon Linux:
sudo yum remove falcon-sensor -
SLES:
sudo zypper remove falcon-sensor
