Outlook for Android (supports Duo)
Outlook Mobile App
Using the Outlook Mobile App allows you to leverage Duo two-factor authentication and provide the optimal Outlook mail experience.
- On your Android phone or tablet, install the Microsoft Outlook mobile app from the Google Play store.
- After opening the app, tap Get Started.
- Enter your full BU email address and tap Continue.

- At the BU branded screen, enter your BU email address and Kerberos password. Tap Sign in.

- If your Office365 account requires you to authenticate with Duo, a Duo page like the one below will appear. By default, Duo will send a push notification to your primary device (usually a smartphone) to authenticate.
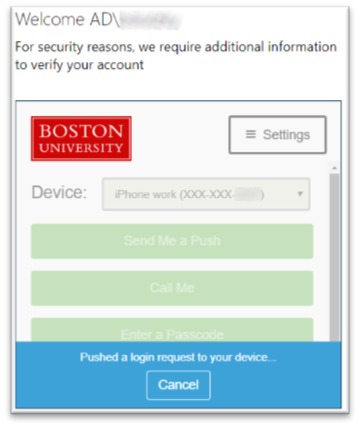
- After you successfully authenticate, Outlook may ask if you want to add another account in the app. Tap Skip.
- In the app tour that appears, choose Skip or tap the right arrow to continue.
Built in Mail app
These instructions might vary slightly across devices and versions, but are expected to be helpful to all users of the Android OS.
- Navigate to Settings.
- Under Accounts, select Add Account. (Samsung devices Accounts and backup then Accounts finally Add account
- Depending on your version of Android, select either Email (Samsung devices select “Email” then “Office 365”) or Exchange (selecting Exchange will setup the Gmail mail application)


- Enter your complete e-mail address, which is login@bu.edu (where login is your BU login name.)

- Enter your Kerberos password and click “Sign In”.
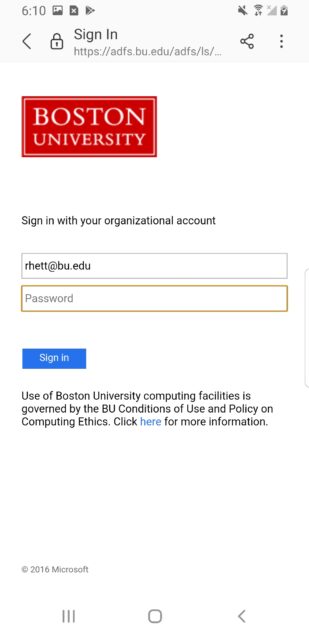
- Click “Send Me a Push” or “Call Me” to complete authenticating with Duo 2 Factor authentication (If Duo is not enabled on your account this step will be skipped).
- Set your Account options such as Days To Sync, Notifications, Sync Contacts, Sync Calendar.

- Click Done.
- Click Activate to activate device administrator.
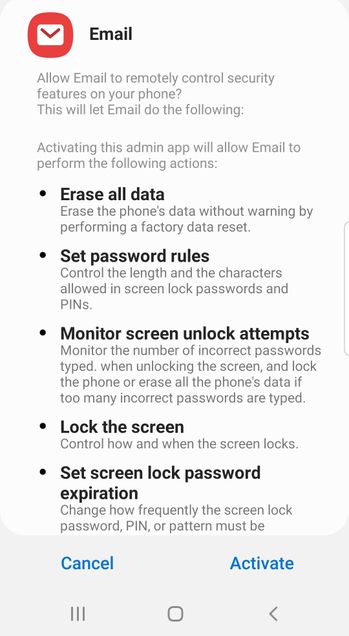
- Name the account to distinguish between multiple accounts.
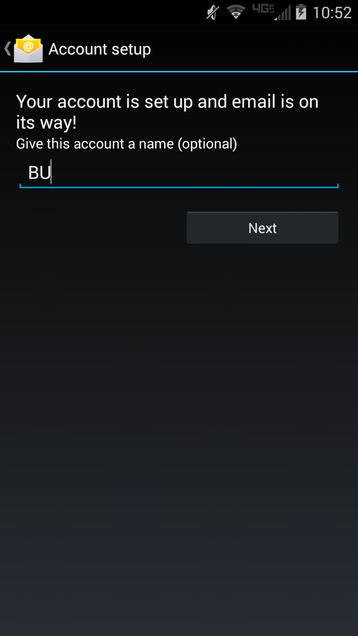
- Click Next.
