Mobile Device Management (MDM) improves how you interact with your new BU iPhone. While the way you use your phone each day won’t change, MDM provides several benefits throughout your iPhone’s lifecycle, including:
- Automatic installation and updates of the most common apps we use at BU, even if you don’t have an Apple ID
- Connected sign-in experience across Microsoft apps, including Outlook
- Managed lost mode if your iPhone is lost or stolen
- Remote assistance if you forget your passcode or are locked out of your phone
- Activation lock recovery if Find My isn’t disabled before erasing a phone or if you forgot your iCloud credentials
Setting up a New iPhone
New iPhones are automatically enrolled in Mobile Device Management when they ship. When you receive your new phone, there are a few additional steps you’ll need to complete to get up and running:
Pre-Check: Confirm Your Duo Devices
If you currently use Duo for Office 365 and Outlook, you will be required to approve your device registration with a phone that is not the one you are replacing. Verifying your existing Duo devices and adding a backup device is strongly recommended prior to proceeding. Please see Managing Devices in Duo for further instructions.
If you are unable to complete the Duo authentication prompt and have not registered a secondary device, please contact the IT Help Center or call (617) 353-HELP to request assistance with adding a device or generating a one-time pin.

1. Unboxing and Registering your iPhone
When you turn on your iPhone for the first time, you’ll still proceed through Setup Assistant as you did before. Transitioning from an existing iPhone? You’ll still have the opportunity to restore from iTunes or iCloud backups. For more information about setting up an iOS device, please see Apple’s support article.
After your phone is online, activated, and any backups restored, you will see the Remote Management screen shown on the right. Tap “Next” at the upper right of the screen to proceed. You’ll be asked to authenticate with Microsoft to proceed:
- Enter your BU email address. You will be redirected to the ADFS sign-in page.
- Enter your BU Kerberos password, then tap “Sign in.” If you currently use Duo for Office 365 and Outlook, you will be prompted to approve the login. You will need to approve the login using a phone that is not the one you are replacing.
- If you do not have a secondary phone registered in Duo, please contact the IT Help Center or call (617) 353-HELP.
After signing in, configuration may take a few moments to complete. You can then proceed through the rest of device setup as you normally would.
- Note: You must create a passcode that is at least six digits or characters long. If you do not create a passcode during iPhone setup, you will be prompted to create one later.
2. Getting started with your new iPhone
Once your iPhone is registered, you’ll be able to use your iPhone just like you would normally. The commonly used apps listed at the bottom of this page will install for you automatically. It may take a few minutes for them to deploy.
 You can also find and install additional apps through the Company Portal or App Store at any time. When you access the Company Portal for the first time, you’ll need to complete a few additional steps:
You can also find and install additional apps through the Company Portal or App Store at any time. When you access the Company Portal for the first time, you’ll need to complete a few additional steps:
- Tap the “Sign in” button.
- If you’ve already starting using other Microsoft apps like Outlook, tap your email to proceed. Otherwise, enter your BU email address. You will be redirected to the ADFS sign-in page.
- If you currently use Duo for Office 365 and Outlook, you will be prompted to approve the login.
- Proceed through the prompts until you see “Set up Boston University access.” Tap “Begin” to proceed.
- Select “BU Owned Device,” then tap “Continue.” Tap “Continue” once more to finish.
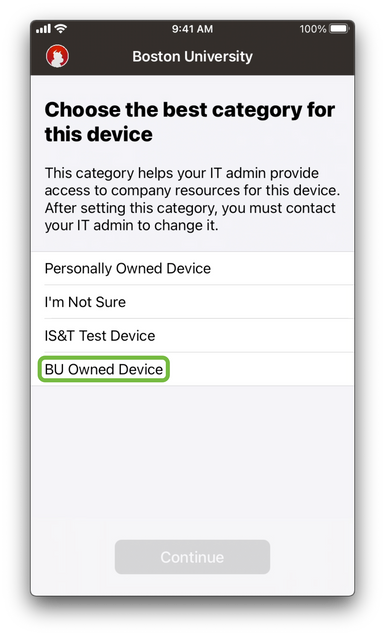
Preinstalled Apps
- Microsoft Outlook
- Microsoft Teams
- Zoom
- Duo
- Cisco AnyConnect
- Terrier Transit
