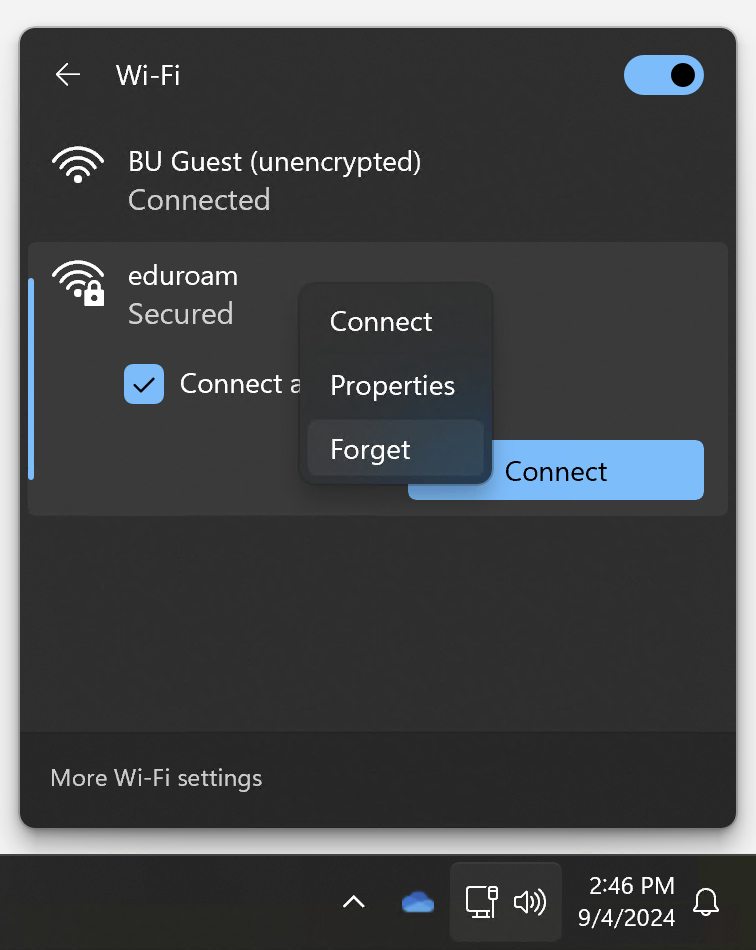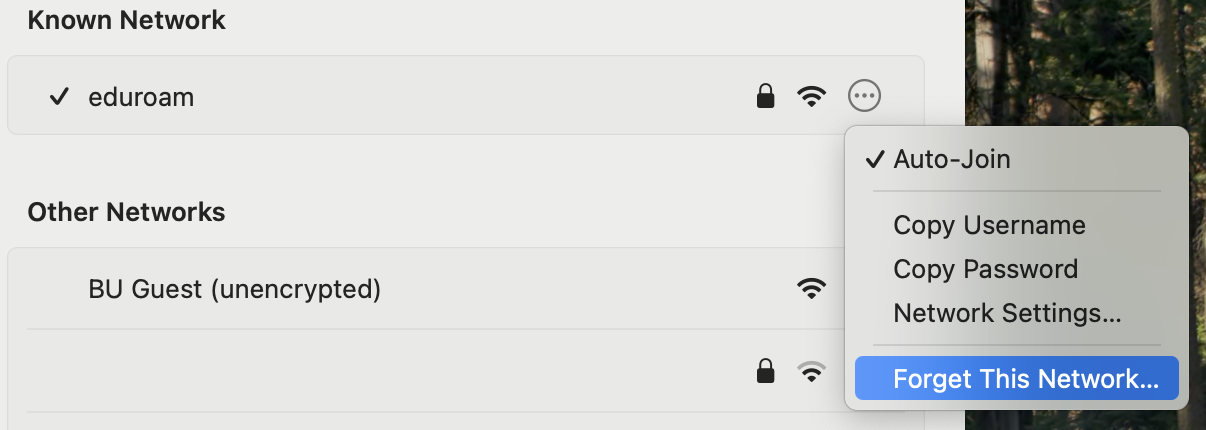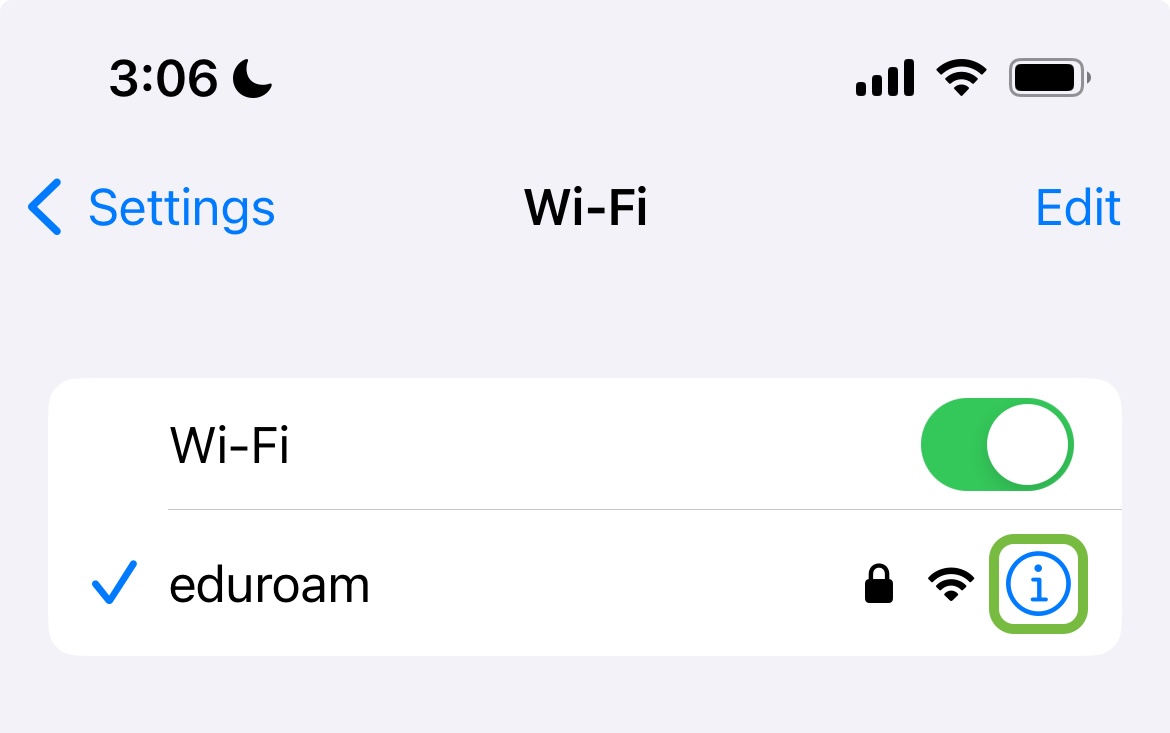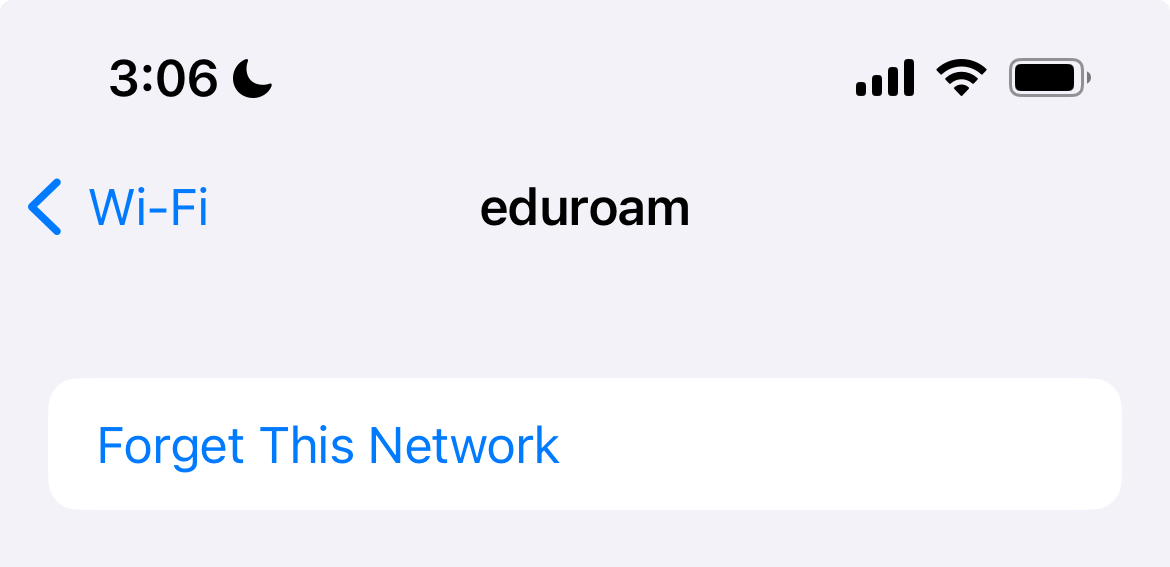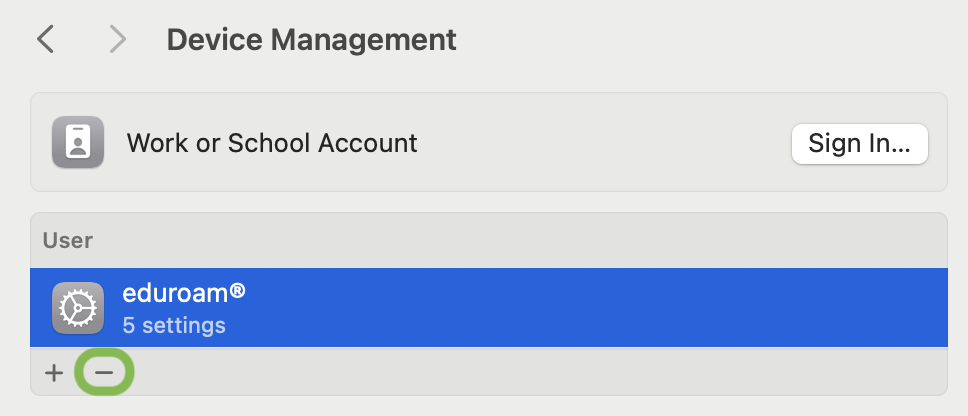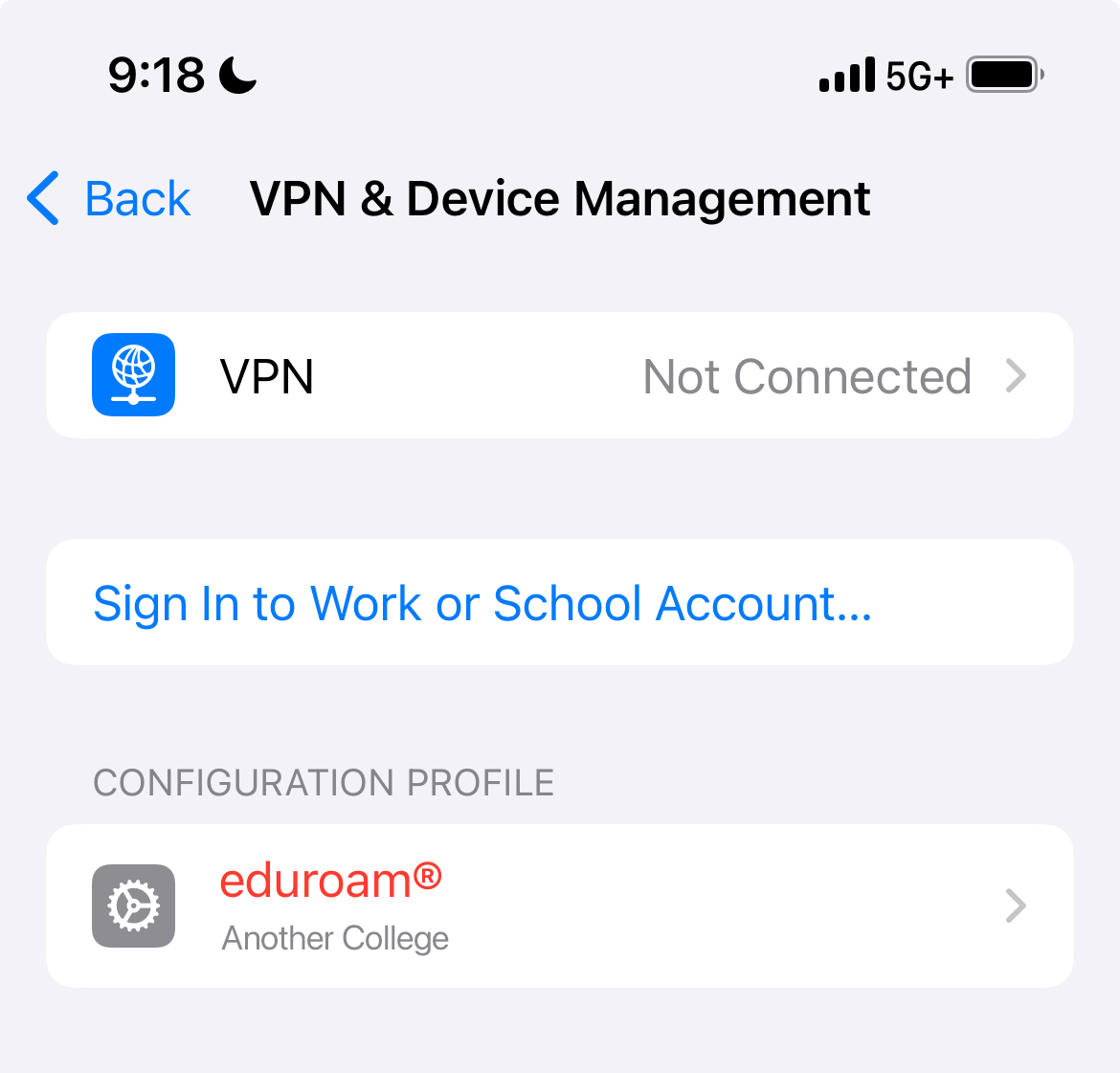Jump To:
eduroam, a global Wi-Fi network for education and research institutions, makes it seamless for you to travel from one campus to another and remain connected. However, when transitioning between institutions, there are some steps you should take to ensure a seamless connection at your new campus. While this can include both coming to and leaving Boston University, this guide will focus on arriving at BU.
Some common issues that can arise from using your previous institution’s credentials after a transition include:
- Not being prompted to enter your BU email and password when connecting to eduroam after arriving on campus
- Being able to connect to eduroam, but not on-campus BU resources like MyPrint or file servers.
- Losing connectivity to the network unexpectedly when your previous institution removes access
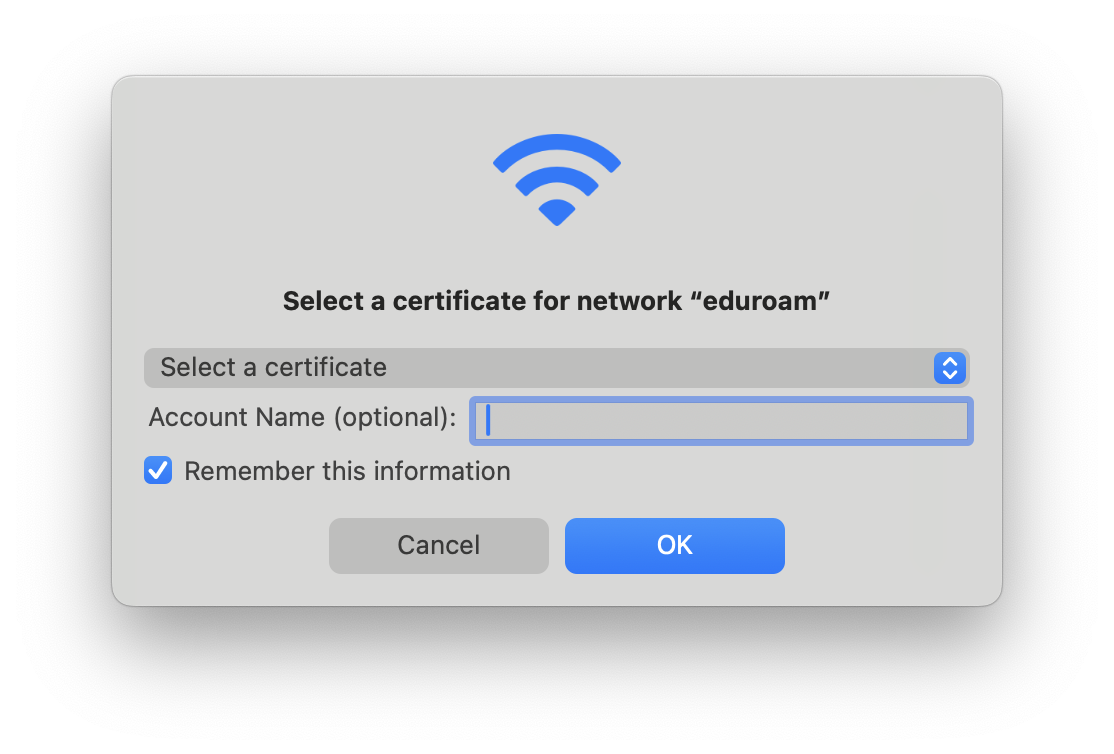
For example, on macOS, you may be unexpectedly prompted to select a certificate instead of entering your Account Name and Password when a previous institution’s configuration is present.
1. Forget eduroam From Your Known Networks
Forgetting existing eduroam connections will remove previously saved credentials, allowing you to reconnect using your BU email and password in most cases.
Windows
macOS
iOS/iPadOS
Android
2. Remove Configuration Profiles From Previous Institutions (macOS, iOS, and iPadOS)
Some institutions use configuration profiles to facilitate connecting to eduroam from Apple devices. If you installed a profile, you will need to remove it to allow your device to trust BU’s (or your new institution’s) authentication systems.
macOS
iOS/iPadOS
3. Delete Lingering Configurations (macOS only)
If you previously installed an eduroam configuration profile on your Mac and then transferred your data to a new Mac using Migration Assistant, a lingering configuration file may still be present that can prevent you from connecting successfully. To remove it:
- Open Finder from your Dock
- Open the “Go” menu and select “Go to Server…”
- Enter:
/Library/Preferences/SystemConfiguration - Locate a file named
com.apple.network.eapolclient.configuration.plistand move it to the Trash. You will need to be an admin to do this.
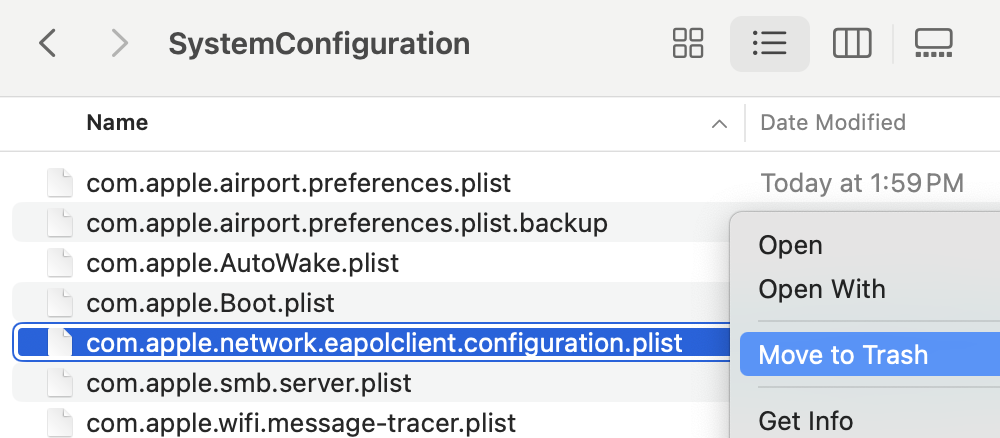
After deleting this file, you should be able to reconnect to eduroam.
If you still cannot connect, review the section below to identify if there is a password issue.
4. Identifying Password Issues
If, after reviewing the above, you still are unable to connect to eduroam at BU, we recommend confirming whether there are any issues with your account’s password. To do so, confirm if you can log in to services like MyPrint using your BU username and password or Microsoft Office 365 using your BU email and password.
If you also cannot log into these services, we recommend changing your BU password. Note that it may take about 10-15 minutes between when you change your password and when you’ll be able to connect successfully.
For additional assistance, you can also contact us or visit in person.