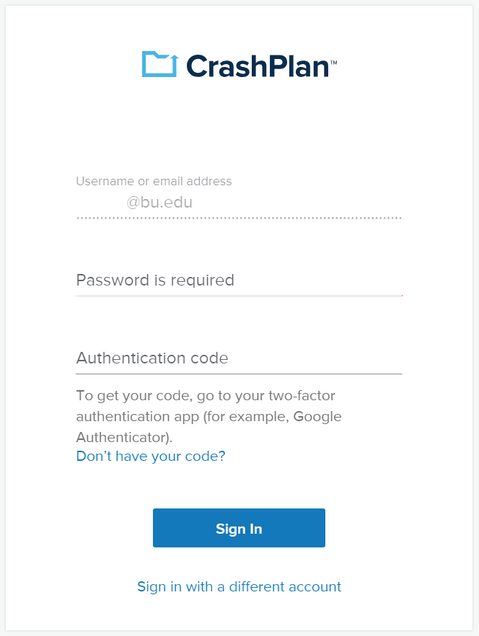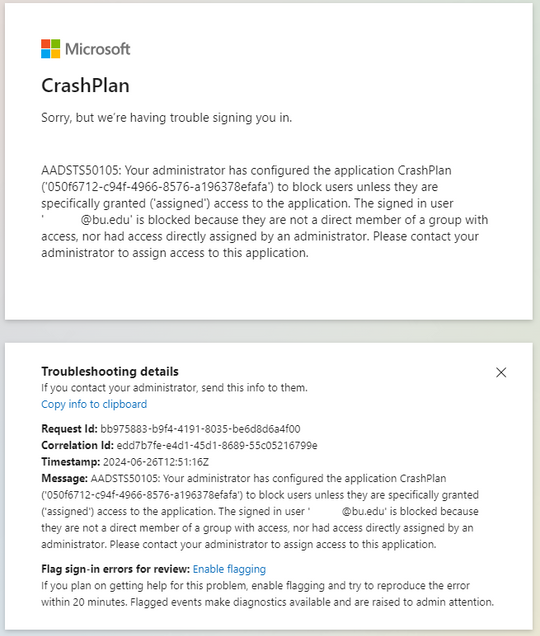- How do I start using CrashPlan?
- Can I restore my files via a web browser?
- Can I back up encrypted files?
- How often is my computer backed up?
- How long are my files saved on the server?
- What are my files on the server encrypted with?
- Will this influence the performance of my computer?
- I forgot my password. Can you reset it for me?
- What if I cannot sign in to CrashPlan?
- I have a new or rebuilt computer; how do I recover my old files?
- How do I remove a CrashPlan computer license that I no longer need?
How do I start using CrashPlan?
To get started, you will need to follow the steps outlined on the individual OS installation pages:
Helpful video instructions can be found on CrashPlan’s YouTube channel.
Can I restore my files via a web browser?
Web restores are disabled for Information Security compliance reasons. Files can be restored using the CrashPlan app.
Can I back up encrypted files?
Yes. Any file from your computer, including those that have been encrypted, can be backed up. However, you will need to make some configuration changes to make sure your files are being properly backed up. See Crashplan’s documentation on backing up encrypted files.
How often is my computer backed up?
By default, CrashPlan backs up every 15 minutes while your computer is online.
How long are my files saved on the server?
Your files will remain in the Cloud as long as they exist on the backup client and are selected to be backed up.
WARNING: If you remove a folder or path from the backup selections, all previous versions of files associated with that path will be removed from the backup archive. Careful consideration should be made when removing items from the backup selection list.
These settings can be modified as necessary. In the CrashPlan app home screen:
- Click on the Gear Icon
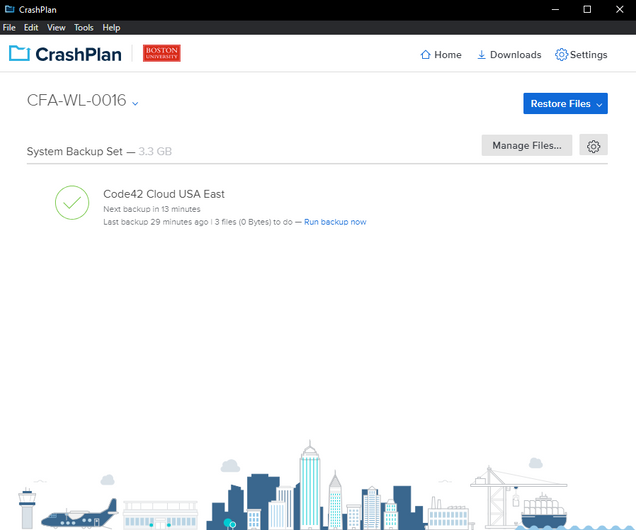
If you run the Run Maintenance operation to free up storage space, CrashPlan will override any retention rules and will immediately purge file deletions and old file versions from the cloud.
To “Run Maintenance”, click on the Gear icon as above, next click on the “Destinations” tab:

What are my files on the server encrypted with?
All information stored on CrashPlan’s servers is encrypted using 256-bit AES. Read more about CrashPlan data encryption.
Will this influence the performance of my computer?
The initial backup may take some time, but all subsequent backups should not impact computer performance. All of these settings are user-configurable through the Usage tab of the CrashPlan app Tools >> Preferences screen.
I forgot my password. Can you reset it for me?
CrashPlan access is provided with your BU Login and password. Follow these instructions to reset your BU password.
What if I cannot sign in to CrashPlan?
If CrashPlan prompts you for a password or if you see a Microsoft error stating that users are blocked unless they are granted access to the application, the issue is most likely your affiliation or status with the University. Screenshots of this behavior can be found below.
CrashPlan is only available to Faculty or Staff members. If you think this is in error, please submit an request to the IT Help Center so your status can be reviewed.
I have a new or rebuilt computer; how do I recover my old files?
- Install CrashPlan on your new computer.
- Start the CrashPlan app.
- Restore your files.
- In the CrashPlan home screen, click on Get Files next to the name of your old computer.
- Select the files you wish to restore.
- Change the restore and or backup date+time folder if desired.
- Click Get Files
- Once the restore completes and you have verified the data, remove the old license from your CrashPlan account by following the instructions in the next question.
Each user is allocated up to six CrashPlan device licenses. Additional licenses may incur charges.
How do I remove a CrashPlan computer license that I no longer need?
Each user is allocated up to 6 CrashPlan device licenses. Deactivating a CrashPlan account will remove that computer from the CrashPlan server and delete any data associated with that computer from the Cloud.
- Open a web browser and go to https://console.us1.crashplan.com/
- Enter your BU email address and click “Sign In.”
- You’ll be brought to a Microsoft login page. Enter your email, if prompted, then your BU password. Then, approve the Duo two-factor authentication request from your phone.
- On the main screen you will see a list of computers that are associated with your account. Click on the desired computer.
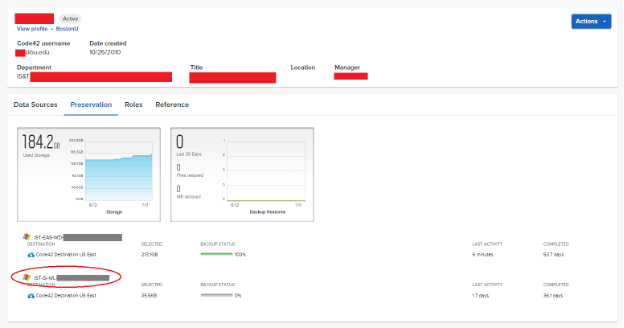
- Click on the “Gear Icon” drop-down and select “Deactivate”.
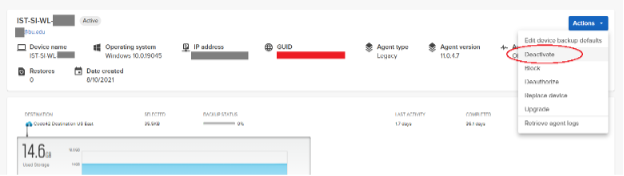
- Sign Out from the CrashPlan web interface.