Prerequisites
By using CrashPlan, you confirm that you have read and understand Boston University’s Acceptable Use of Computing Services Policy, and you understand that you may be subject to legal action by the University (including restitution) for any use of the service which violates the guidelines therin.
CrashPlan may only be installed by an individual on a University-owned laptop or desktop.
Download CrashPlanInstallation
- Save and Run the install program. Click install and allow a few minutes for the software to install in the background.

- Once the software has completed installing, a CrashPlan sign in screen will open. Enter your BU email address, then click Continue.

- You will be presented with a Microsoft Login screen. Enter your BU Email address credentials.
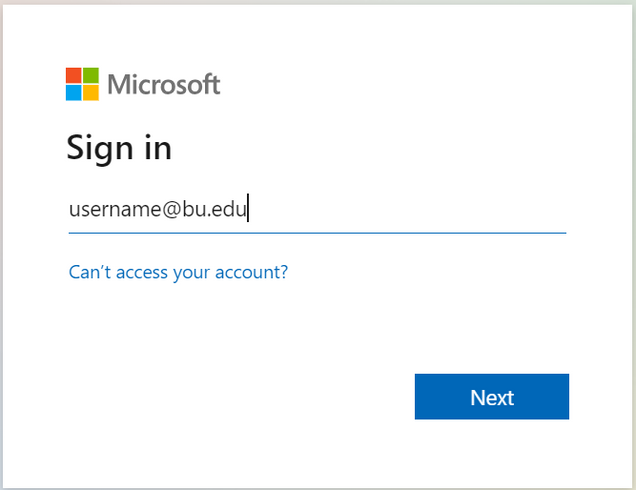
- After you will be sent to a Boston University login screen, please enter your Kerberos password
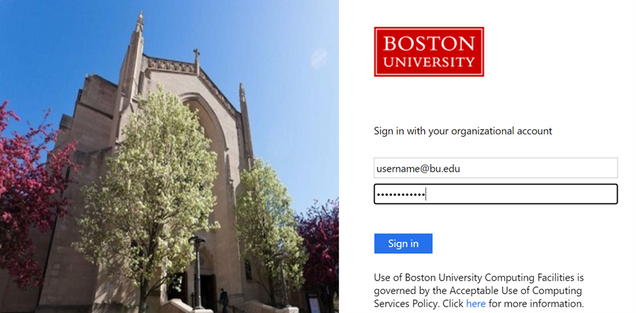
- Next, two-step DUO authentication will be requested. Select the desired two step login process. More information about DUO can be found at: https://www.bu.edu/tech/support/duo/

- You will then recieve a message saying that you have signed in successfully, you can close this window and proceed to the CrashPlan Application

- You will then be presented with the CrashPlan Home screen.
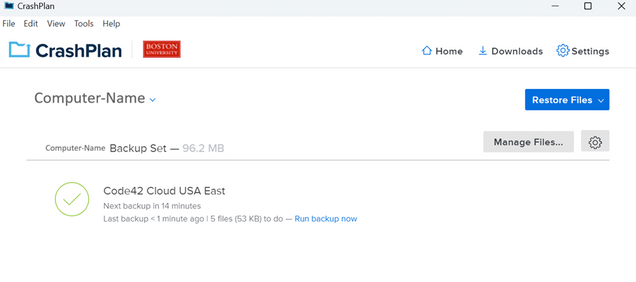
- Your Documents folders is protected by default. Verify the backup selections by clicking on the Manage button.
- WARNING: If you remove a folder or path from the backup selections, all previous versions of files associated with that path will be removed from the backup archive.
- Careful consideration should be made when removing items from the backup selection list.
- After saving any changes, the backups will automatically start within 15 minutes. Otherwise, you can click on Run backup now.
- You can also review other backup set settings by clicking on the Gear icon next to Manage Files.
- Review additional application settings under the menu bar Tools > Preferences.
