Frequently Asked Questions
How do I get started moving my assignments online?
Gradescope lets you administer, collect, and grade your assessments remotely. All types of questions are supported, including paragraphs, proofs, diagrams, fill-in-the-blank, true/false, multiple-choice, and more. This makes remote evaluation possible for a wide range of subjects, from Math to Chemistry to Economics.
With Gradescope, there are two main ways to assess remotely: paper-based and digital.
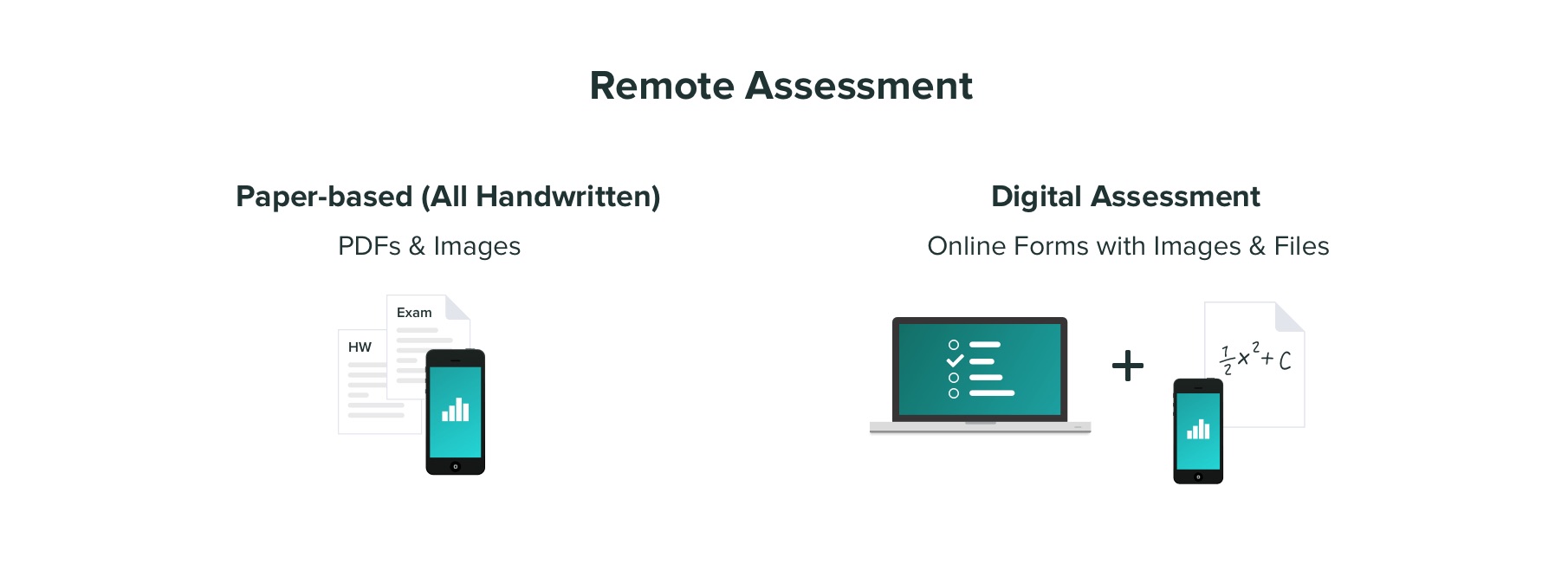
Paper-based Assessment (Handwritten Work)
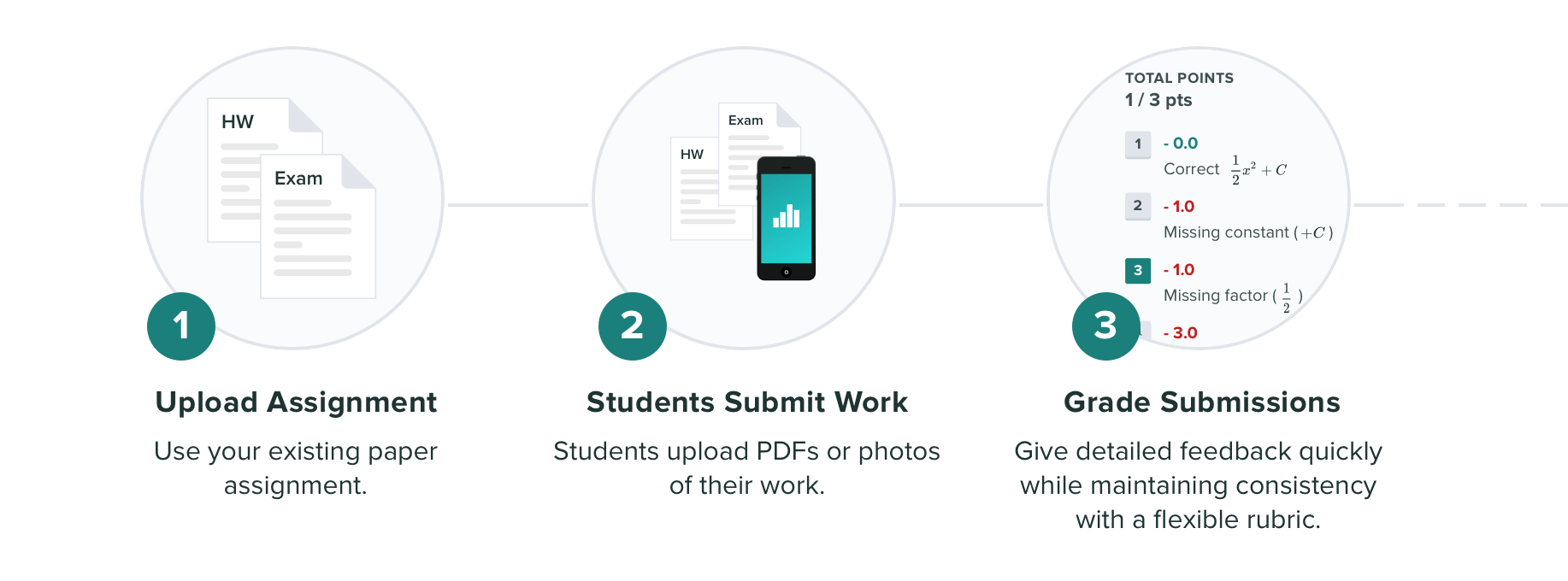
With paper-based assessment (handwritten work), you provide students with the assignment instructions outside of Gradescope and they work on it outside of the app. Students submit handwritten, paper-based work directly to Gradescope by scanning it using a mobile app. You grade it and return scores and feedback to students within Gradescope.
Digital Assessment
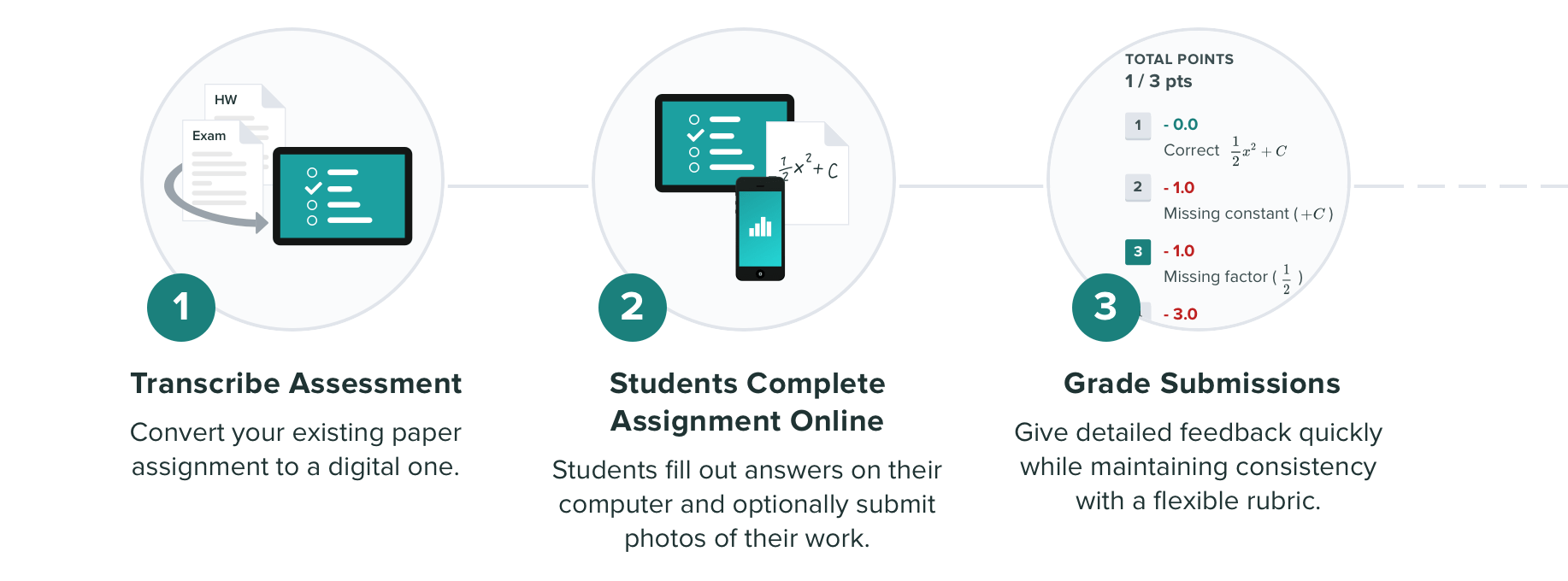
With digital assessments, you provide the assignment within Gradescope. Students complete and submit assessments within the Gradescope interface, uploading files and images as needed (for example, handwriting long math proofs or uploading code snippets). You grade it and return scores and feedback to students within Gradescope.
How do I set up a paper-based assignment for remote assessment?
Gradescope lets you collect paper-based assignments remotely. This can be helpful when handwriting or drawing are important aspects of your assessments, or when you want to administer your existing paper-based exam remotely.
Setup Assignment
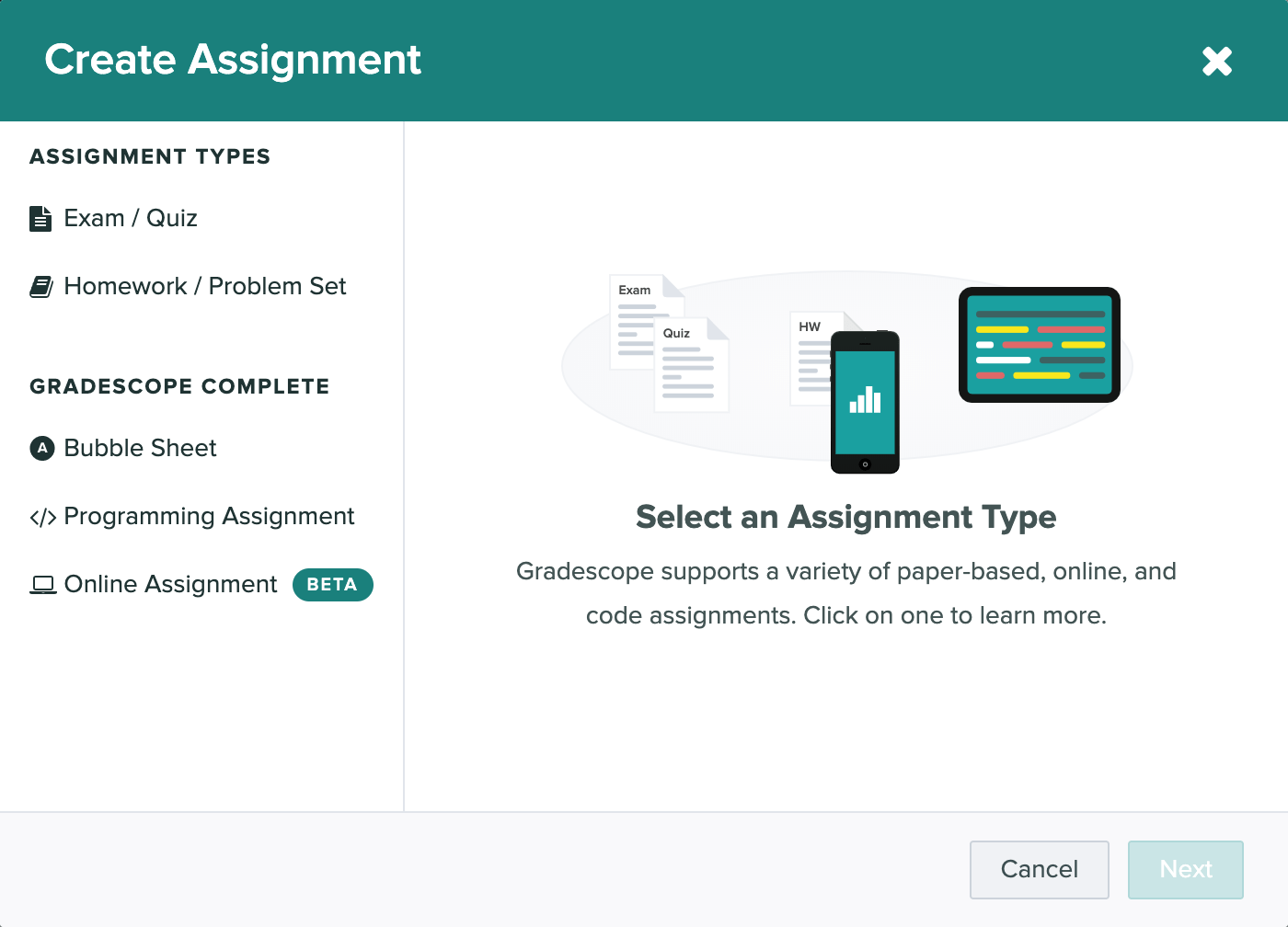
To set this up in Gradescope, you’d start by creating a new assignment. Select the “Exam/Quiz” or “Homework / Problem Set” assignment type. Then select “Student” for the option “Who Will Upload Submissions”.
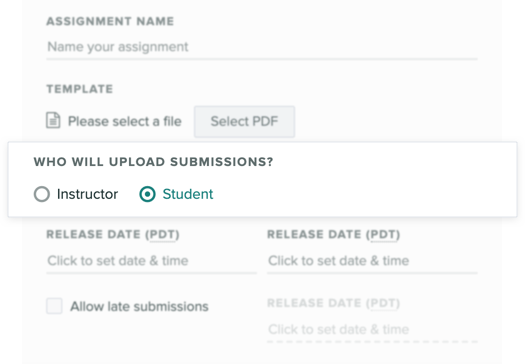
Note that both the “Exam / Quiz” or “Homework / Problem Set” assignment types can be set up to be student uploaded.
Other assignment options like the Assignment Name, Template PDF (a blank version of your test, or instructions such as a list of assigned homework problems), Assignment Dates, can be configured here.
Submission Type
One setting that is particularly helpful for remote assessment is the Submission Type. This lets you configure what format you expect students to submit their work.
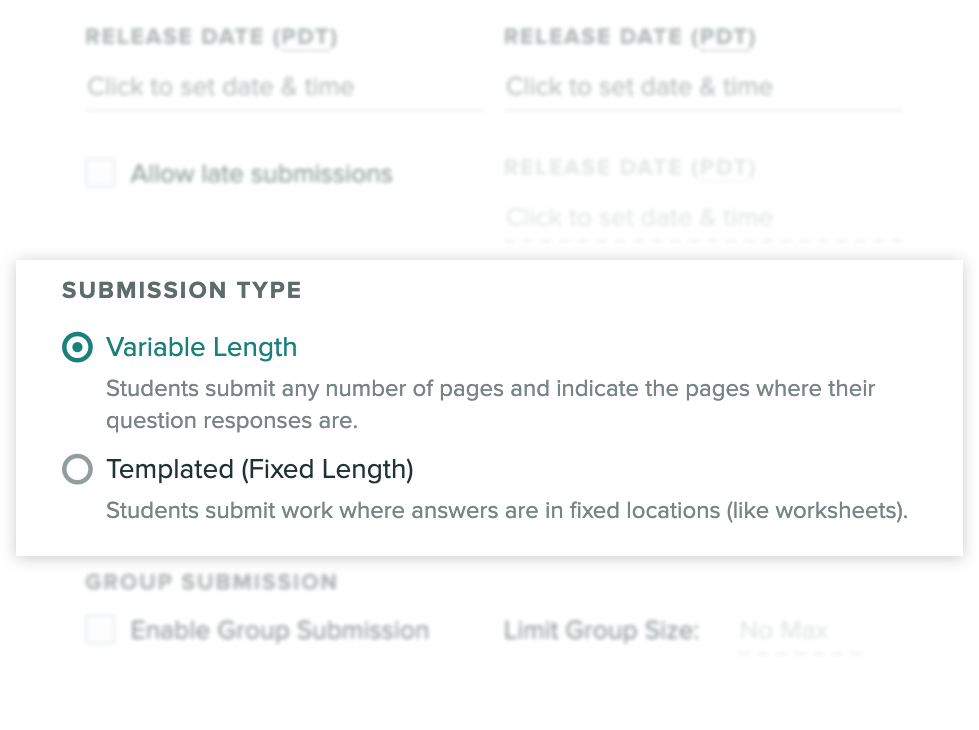
- If you can distribute paper copies or your students have printers, you can use a template-based assignment. For this, you’ll select a fixed-length submission type.
- If your students can’t print, you can allow them to upload freeform work on blank paper directly to Gradescope and simply designate where they responded to each question. This submission type is variable-length.
In other words, for fixed-length assignments students write their answers in dedicated answer areas, whereas variable-length assignments are open-ended and there is no specific location where students write their answers.
If you expect students will upload a mix of fixed length submissions and variable length submissions, select the submission type that represents the majority of expected submissions.
Can I submit work for my students as an instructor?
Yes! No matter the assignment type or initial assignment settings, you can upload submissions to Gradescope on behalf of your students at any time. Below are the general steps for doing that.
- Open your assignment and navigate to your Manage Submissions page from your left side panel.
- Click the Upload Submission button (or the New Submission button for Online Assignments) at the bottom of the screen.
- For Homework, Exams, Bubble Sheets, and Programming Assignments, you’ll then see a dialog box where you can select your student’s name and upload their file or connect to a repository. For Online Assignments, you’ll be taken to a student view of the assignment where you can enter your student’s responses and upload their files to the appropriate questions. Any existing responses you do not change or add in an Online Assignment will be preserved.
Please note that if you want to bulk-upload work to Gradescope on behalf of all of your students, you may want to create an instructor-uploaded assignment instead.
Can I administer an all multiple choice assignment remotely and have Gradescope auto-grade it?
Yes! You should create a Bubble Sheet assignment and choose “Students” in the assignment setting under Who will upload submissions?
Bubble Sheet assignments work best if students can print a copy of the bubble sheet template, fill in the bubbles, and upload it as a PDF. If they don’t have access to a printer, see tips in the previous sections for marking up a PDF via tablet app, PDF editing software, etc.
Especially if some students don’t have access to a printer to print the bubble sheet template, you may also consider using Gradescope’s online assignment feature to create auto-graded multiple choice questions directly on the Gradescope site and have students submit their responses online.
Can I administer my originally-in-person exam on Gradescope without reformatting?
How do I create a different assignment version or due date for each section of my course?
In Gradescope, you can extend and modify release dates, due dates, and late due dates for individual students, but you cannot set these assignment dates in bulk for a section of students in a course. Also, currently, each Gradescope assignment can only have one template or set of questions attached to it, meaning each assignment can only have one version. However, below are a few options you can try if you want sections of students in your course to work on different versions of an assignment and/or start and submit their work at different times.
- Option 1: Create separate Gradescope courses for each of your sections of students. Create an assignment in one of the courses. Then, use the Duplicate Assignment button at the bottom of the Assignments page in each course to copy that assignment into each of the other courses. You’ll then be able to upload a new template or create a new set of questions and set different due dates for each copy of the assignment. This option ensures that students will only see and be able to submit the assignment for their section.
- Option 2: Create one large Gradescope course that contains all sections of students. Then, create the first version of the assignment and use the Duplicate Assignment button at the bottom of the Assignments page to create a copy of the assignment for each section. Switch out the assignment template and questions as needed for each version of the assignment. Include the corresponding section number in the assignment title and instruct students to only submit to the assignment for their section. You’ll then be able to set different due dates for each assignment, but there’s a risk of students submitting to the incorrect assignment and potentially sharing answers among the sections.
- Option 3: Note that this option is only relevant if you just want multiple assignment dates and do not need multiple versions of the assignment. Create one large Gradescope course containing all sections of students. Create one assignment. Set the assignment due date as the date the last section will be turning in work. Outside of Gradescope, tell each section the day and time they should submit work, regardless of the due date listed in Gradescope. Once the due date for the last section has passed, check submission times on the Manage Submissions page to be sure that students submitted on time for their section. Once you’re finished grading you can also use the Download Grades button on the Review Grades page to export a spreadsheet of students’ grades, section numbers, and submission times for that assignment. Sort or add a filter to the Section column to sort the students by section number and more easily check students’ submission times by section.
- Option 4: Note that this option is also only relevant if you just want multiple assignment dates and do not need multiple versions of the assignment. Create one large Gradescope course containing all sections of students. Create one assignment. Decide on when you’d like each section of students to be able to access the assignment (the release date) and when you’d like their work to be submitted (the due date). Then on the assignment’s Extensions page, individually alter each student’s release date and due date on the assignment according to what section they’re in.
What Gradescope workflow will let my students handwrite or draw answers?
There are two types of Gradescope assignments that work best when you’re giving an assignment where you’d like students to handwrite their answers: Online Assignments and Exams / Quizzes. Here are the general steps you will take when using each assignment type.
Using Online Assignments
- Create a Gradescope assignment. Select Online Assignments as the assignment type.
- Enter the assignment questions directly into Gradescope. Add File Upload fields to questions that require students to give drawn/handwritten answers.
- Have students work on the assignment in Gradescope and upload images/files of their drawn/handwritten answers to questions where you added a File Upload field. Students can upload files of any type.
- Have students submit in Gradescope when they are finished. Some types of questions (i.e. multiple choice and short answer questions) will be auto-graded, and you can grade the rest yourself on a rubric.
Using Exams / Quizzes
- Create a Gradescope assignment. Select Exam / Quiz as the assignment type. Select “Student” under Who will upload submissions? Select “Allow students to view and download template” under Template Visibility.
- Upload a blank PDF of the assignment to Gradescope and use it to create an outline that gives submission and grading parameters.
- Have students download and print the assignment. They will see a link to download the assignment as soon as they open it.
- Have students handwrite or draw their answers on the printed assignment.
- Have students scan and upload their completed assignments to Gradescope.
What are my options if students don’t have access to a printer to print their assignment?
If students don’t have access to a printer, below are a handful of possible solutions:
- Most popular method – Create a variable-length student-uploaded assignment: Select “Variable-length” for the Submission Type when setting up the assignment on Gradescope. Instruct students to answer the questions on their own paper. Students can then save and upload their responses to Gradescope as a PDF (or upload image files for each question). For variable-length assignments, Gradescope will prompt students to indicate on which page(s) they answered each question, and graders will be taken to the correct page for each student during grading.
- Second most popular method – Online Assignments (public beta): Instructors can create Online Assignments in Gradescope which allow students to complete their work completely electronically (see more details in FAQs below). In Online Assignments, you can also add an Upload File field to a question to let students upload a photo (or any other file type) of their answer.
If students don’t have access to a printer, below are a handful of ways they can complete exams or assignments electronically.
- Tablets: Students can draw or freehand or write answers with a stylus.
- iPads: Students can use the native Books or Files apps to draw or freehand write answers (or 3rd party options like Notability).
- Apple computers: Students can draw or type on a PDF using the built-in Preview app.
- Other computers: Microsoft Edge has built in PDF Annotation tools. Students can purchase Adobe Acrobat (or use the university’s existing adobe account) and use the Edit PDF feature.
How should students convert their paper-based or handwritten work into high-quality PDFs?
Can I administer an all multiple choice assignment remotely and have Gradescope auto-grade it?
Yes! You should create a Bubble Sheet assignment and choose “Students” in the assignment setting under Who will upload submissions?
Bubble Sheet assignments work best if students can print a copy of the bubble sheet template, fill in the bubbles, and upload it as a PDF. If they don’t have access to a printer, see tips in the previous sections for marking up a PDF via tablet app, PDF editing software, etc.
Especially if some students don’t have access to a printer to print the bubble sheet template, you may also consider using Gradescope’s online assignment feature to create auto-graded multiple choice questions directly on the Gradescope site and have students submit their responses online.
What Gradescope workflow will let my students type in answers online?
Gradescope has an Online Assignment feature that’s in public beta and may be helpful here. Please note that this feature will be part of the premium Gradescope Complete product in the future, but it is open to all Gradescope users and instructors while in beta.
With Online Assignments, you can create questions on Gradescope (short answer, free response, multiple choice, select all, and file upload). Students log in and type and submit their answers directly within the Gradescope interface. For multiple choice and fill-in-the-blank questions, you can specify the correct answer ahead of time and Gradescope automatically grades student responses. For free response questions, you can grade student responses manually on a rubric. For File Upload questions, students can complete their work on that question outside of Gradescope and then upload a photo (or any other file type) of their answer.
How does Gradescope handle late assignment submissions?
When creating a student-uploaded assignment or programming assignment, you can check “allow late submissions” and set the due date as well as the “late due date.”
If you allow late submissions, students will see both the “due date” as well as the “late due date” for the assignment in their Gradescope dashboard.
If you choose not to allow late submissions, students will only see the due date. Instructors and TAs are able to upload submissions on behalf of students after the deadline from the Manage Submissions page by clicking “Upload submission” in the bottom action bar.
Time late will be displayed for late assignments on the grading interface (in days and hours) and on the Download Grades spreadsheet (in HH:MM:SS format).
Is there a way to set up a timed assignment on Gradescope?
Yes, for all student-submitted assignments (except Programming Assignments), you will have the option to enforce a time limit using the Maximum Time Permitted feature. This allows you to give students a set number of minutes to complete an assignment from the moment they open it and see the questions or the submission dialog box. When students open an assignment with a time limit, they’re told how long they have to complete it and the latest date and time they can begin work to have the full time allowed before the due date and late due date (if you set one). Then to start the timer and see the assignment questions and/or submission dialog box, students must confirm that they’d like to begin.
Students will also have a countdown timer on their screen as they complete the assignment. They can hide the timer if they don’t want to see it and reveal it again if they change their mind. Unless you have also enabled LockDown Browser during the submission period for a timed assignment, students can update their answers and resubmit files any number of times. The most recently submitted work at the end of the time limit will be saved for you to view and grade. Note that the timer will continue counting down if a student is offline. Also, note that assignment due dates currently override any set time limits.
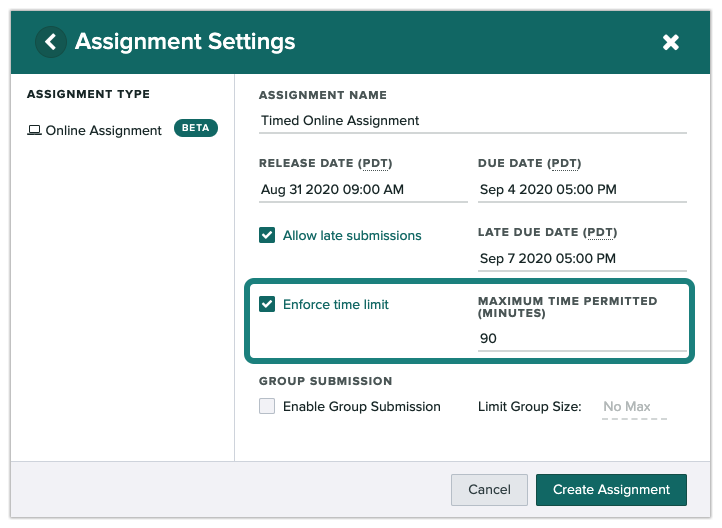
Gradescope also offers a time limit extension feature that allows you to give particular students more time to complete a timed assignment. Extensions can be given for a particular timed assignment or for all timed assignments in the course.
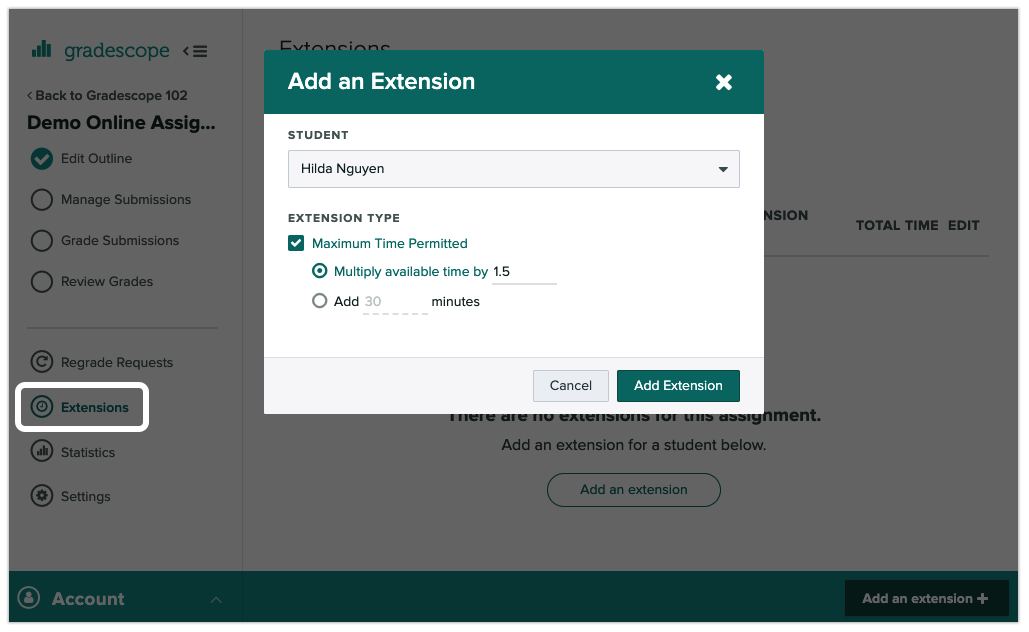
Because students only have a finite amount of time to submit work, timed assignments reduce the risk of students cheating or working together to get the answers. To further prevent collusion in an Online Assignment, you can also choose to hide the assignment’s questions and responses from students once the time limit expires from the Settings page for the assignment.
How do time limit extensions affect due dates, late due dates, and time limits?
The time limit extension feature allows you to give specific students more time to complete a timed assignment. Time limit extensions can be given for one particular timed assignment or for all timed assignments in the course. Students who do not have time limit extensions will not be able to continue working on the assignment after the due date or late due date for the assignment passes, regardless of how much time remains on their timers.
Note that if you give a student a course- or assignment-level time limit extension, then assignment due dates and late due dates will be pushed out by the amount of extra time you are giving the student. However, if you give a student an extension on an assignment’s due date and/or late due date, and then you give them a time limit extension (at the course or assignment level), the student will have the extra time to complete the timed assignment, but the assignment dates will stay the same and will not be pushed out.
For example, let’s say your assignment has a release date of 8:00 am, a due date of 9:00 am, a late due date of 10:00 am, and a time limit of 60 minutes. Let’s say Student A does not have a time limit extension and Student B gets a 2x time limit extension on the assignment (meaning double the amount of time, or 120 minutes total). Below is what the due dates and times would look like for these students.
STUDENT A
- After the 8:00 am release, they have a 9:00 am due date, a 10:00 am late due date, and 60 mins to finish once they open the assignment.
- If Student A starts at 8:00 am, they will have until 9:00 am (60 mins) to finish the assignment and will not be marked as Late.
- If Student A starts at 8:30 am, they will have until 9:30 am (60 mins) to finish the assignment but if they’re not finished by 9:00 am they will be marked Late.
- If Student A starts at 9:59 am, they will be marked as Late and will only have one minute to finish the assignment.
STUDENT B (2x extension; double the amount of time)
- After the 8:00 am release, they have a 10:00 am due date, an 11:00 am late due date, and 120 mins to finish once they open the assignment.
- If Student B starts at 8:00 am, they can work until 10:00 am (120 mins) and will not be marked as Late.
- If Student B starts at 9:00 am, they can work until 11:00 am (120 mins), but if they’re not finished before 10:00 am they will be marked as Late.
- If Student B starts at 9:30 am, they can work until 11:00 am (they’ll only have 90 mins, not 120), and if they’re not finished before 10:00 am they will be marked as Late.
- If Student B starts at 10:00 am, they can work until 11:00 am (they’ll only have 60 mins, not 120), and they will be marked as Late.
- If you extend Student B’s assignment due date to 10:30 am and they begin working at 10:00 am, they can work until 11:00 am (they’ll only have 60 mins, not 120), but if they’re not finished before 10:30 am they will be marked as Late.
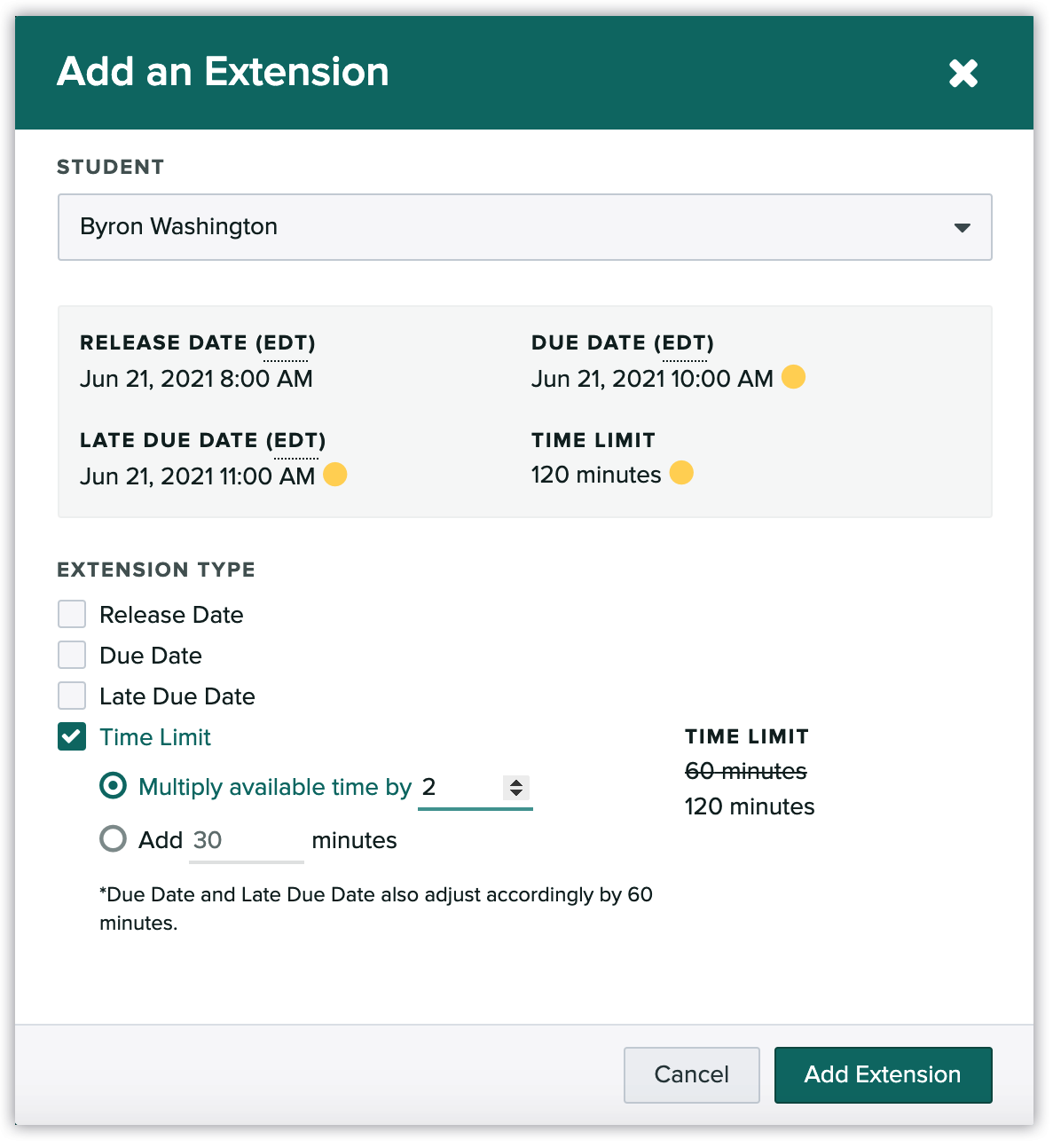
Can I grade work remotely at the same time as my TAs and graders?
Yes! Multiple graders can grade the same assignment and even the same question on Gradescope in parallel without overlapping. We’ll automatically split up the work among the graders for you.
When multiple people are grading the same question (by clicking on it from the Grade Submissions page), all graders will need to use the Next Ungraded button (or ‘z’ keyboard shortcut) to move from submission to submission. As long as all graders are using the Next Ungraded button, each submission will ‘lock’ for the grader who is currently on it, and no two graders will ever see or grade the same student’s submission.
All graders will also always be using the same rubric for each question. If any grader changes the rubric, all other graders on that question will see a notification message which will tell them what has changed on the rubric.
Can Gradescope help prevent cheating on remote assessments?
Yes, Gradescope is working hard to help you prevent cheating and collusion through several different features including enforcing time limits, hiding assessment questions, and offering various exam security and proctoring tools. Check out Gradescope’s current offerings below, and stay tuned for more proctoring and collusion prevention options soon.
- Time limits: Except for on Programming Assignments, instructors have the option to enforce a time limit, which helps prevent collusion by reducing the length of time students have access to assessment content.
- Hiding questions and responses: To help prevent sharing of assessment content among students completing Online Assignments, instructors can also choose to hide the questions and responses from students after the time limit expires or the due date passes (if no timer was set).
How do I duplicate an assignment?
All Gradescope assignment types can be reused or duplicated easily for the same or a different course. When you duplicate an assignment, the settings, question outline, all question rubrics, Autograder configurations, and question content will also be copied and imported into a new assignment. Follow the steps below for how to do this.
- To duplicate an assignment, navigate to the Assignments page of the course where you want the new assignment to be created.
- Click on Duplicate Assignment at the bottom of your screen. A dialog box with a list of your courses will appear.
- Click the course that has the assignment you’d like to duplicate. This will reveal the list of the assignments for that course.
- Select the assignment you want to duplicate and enter the title of the new assignment. Assignments cannot have the same name within the same course.
- Click Duplicate.
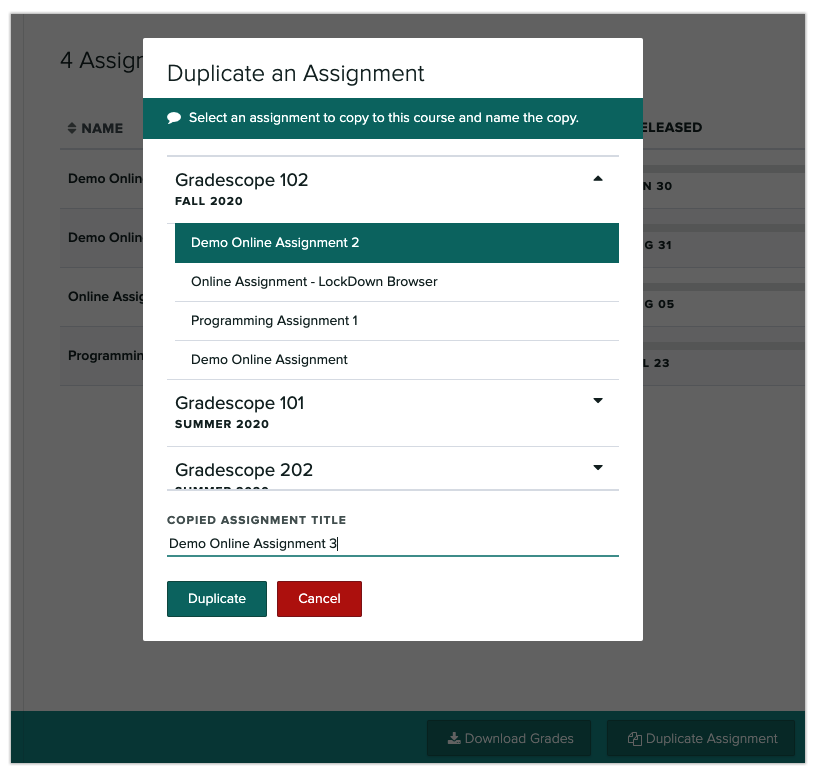
How do I export all grades from my course?
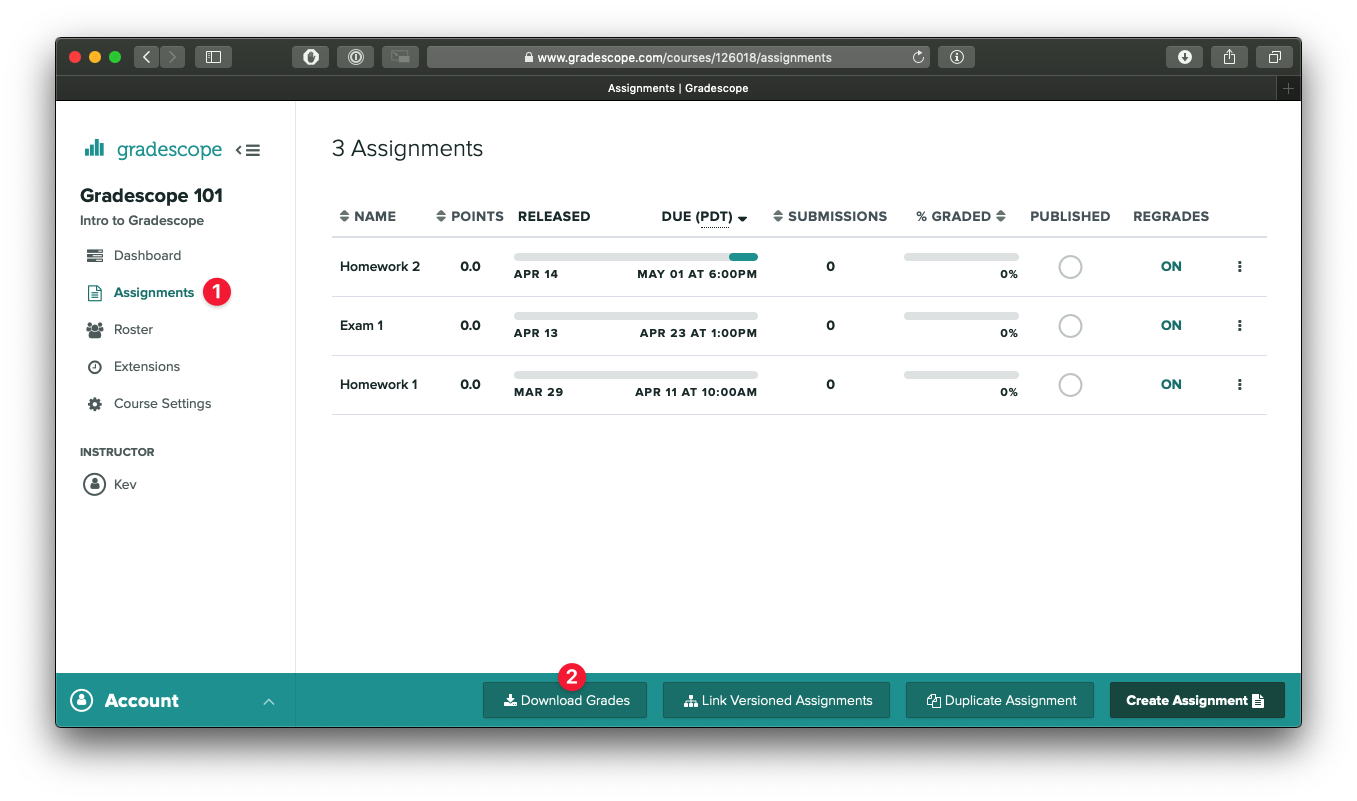
To download all the assignment grades as a spreadsheet, navigate to the Assignments page, and click the button in the bottom action bar titled Download Grades. All assignment grades and roster information (including extra columns) will be included in this spreadsheet.
