How to Record with Kaltura Capture
If you have not yet installed Kaltura Capture on your computer, follow these instructions for installing on a Mac or PC.
Once installed, you can record with Kaltura Capture as follows —
- Navigate to Kaltura My Media or Media Gallery in Blackboard, Questrom Tools or to MyMedia.bu.edu
- Click Add New and choose Kaltura Capture
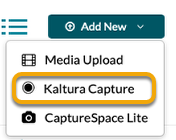
- Click Allow to allow the browser to launch the app


-
- You may instead be prompted to just open the app (which you can set as the default)
- Kaltura Capture will launch from your computer

Using Kaltura Capture
- Set your recording settings
- Here are instructions for adjusting the recording settings.
- Launch Powerpoint on your computer, or launch other media you want to record
- Set your screen up the way you want it to be before starting your recording
- Hit the red, round “Record” button on the Kaltura Capture control panel

- A short countdown will begin

- During the countdown expand Powerpoint or your other media to fill your entire screen
- Don’t worry if the recording starts before you make your media full screen, or if you do not start your narration right when the countdown ends. You can edit the video later.
- Click the small horizontal “dash” in the upper right corner of the Kaltura Capture control panel to hide it
- Everything on screen will be visible in the video you record, including the Kaltura Capture control panel. If you don’t want to include it, click the dash in the upper-right corner to minimize it.
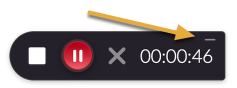
- Everything on screen will be visible in the video you record, including the Kaltura Capture control panel. If you don’t want to include it, click the dash in the upper-right corner to minimize it.
- Now that the recording is in progress and your screen is set up, give your presentation
- Advance your slides and speak as you normally would. Everything on your screen is being recorded, including your mouse movements, and any applications or other onscreen objects that you interact with.
- Note: videos that you play on screen will not record well in Kaltura Capture, because the audio will not be recorded and image quality will suffer. We recommend posting additional videos separately from the recordings you make with Kaltura Capture.
- Exit the Presentation
- When you’re done presenting, hit the “escape” key on your keyboard to exit full screen mode (if you are in PowerPoint).
- If you minimized the Kaltura Capture control panel during your recording it will be in your Tray (PC) or dock (Mac). The tray and dock are the list of icons usually arranged at the bottom of the screen.
- Look in the tray or dock for the Kaltura Capture icon (shown below). Click the icon to access the Kaltura Capture control panel.

- To pause the recording, click the round red button with the Pause symbol
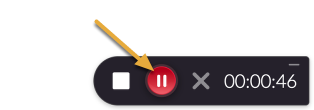
- To fully stop the recording, click the white square, and click the confirmation that appears

- To cancel and discard the recording click the gray “X”

- Once finished, if you kept your recording, you can name and tag it

