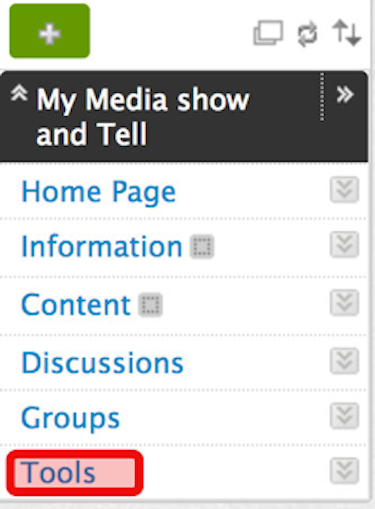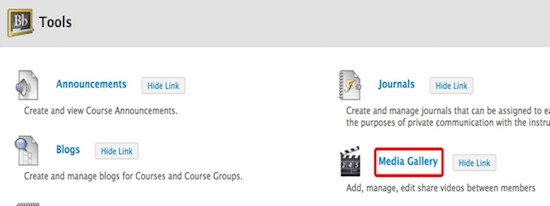What is the Kaltura Course Media Gallery?
The Course Media Gallery is a searchable gallery of media content for a specific course. In order to appear in the Course Media Gallery, media must be specifically assigned to the gallery. By default, the instructor must approve all content published to the Course Media Gallery.
To upload media content into your course, use the Kaltura Media Mashup tool. The Mashup tool allows you to add media content anywhere in your course where you see the text/content editor.
To view and manage all media you have created, see Kaltura My Media.
How do I access the Course Media Gallery in the Learning Management System?
Accessing the Course Media Gallery in Blackboard
You may access the Course Media Gallery from the Tools area of the course or from a link in your course menu.
Accessing the Course Media Gallery in Questrom Tools
In Questrom tools you may access the Course Media Gallery from the left Tools Menu bar within a course site.
Accessing the Course Media Gallery from the Tools Area
Add a link to the Course Media Gallery to the Course Menu (Faculty)
Add a link to the Course Media Gallery to the Course Menu in Blackboard
- To add a link in the course menu to the course Media Gallery, click the Add Menu Item button (+) at the top of the course menu.

- This will open a menu. Select Tool Link.
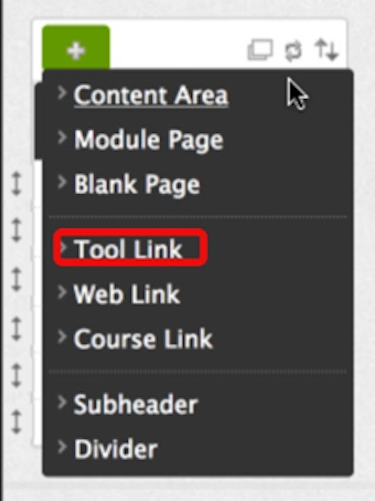
- Give your tool link a name (ex Course Media Gallery) and select Media Gallery as the Type.
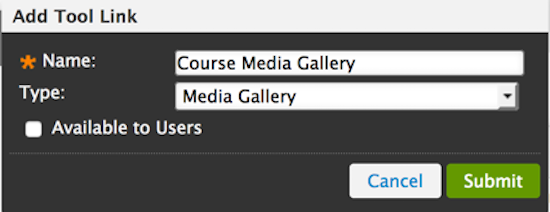
- Click Submit to save your changes and add the link to the course menu.
Add a link to the Course Media Gallery to the Course Menu in Questrom Tools
The following steps will walk you through adding the Media Gallery tool to a course site in Questrom Tools
- Login to Questrom tools at http://questromtools.bu.edu with your BU username and password
- Select a course site from the site tabs at the top
- Go to Site Info from the left Menu bar and select Edit Tools.
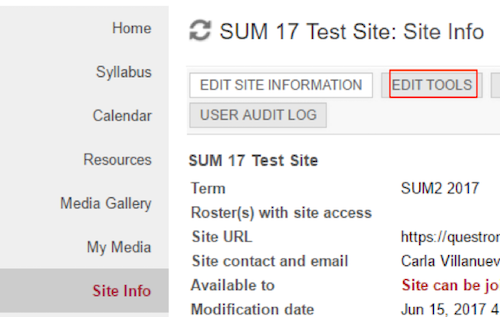
- Select Media Gallery from the list of tools, click on Continue and Finish.
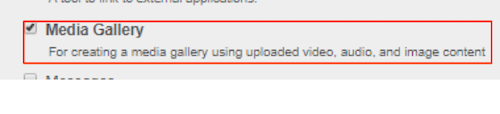
Using the Course Media Gallery
Within the Course Media Gallery, faculty may configure settings, moderate the content added to the Media Gallery, remove content from the Media Gallery, and access the Media Gallery Analytics page. Students have permissions to view approved content, browse and search the Media Gallery, add media (pending the teacher’s moderation), and remove media they have added.
Adding Content to the Course Media Gallery
- To add content to the Course Media Gallery, go to the Course Media Gallery and click the Add Media button.

- Select the video you would like to publish and click Publish to publish your video to the Course Media Gallery.
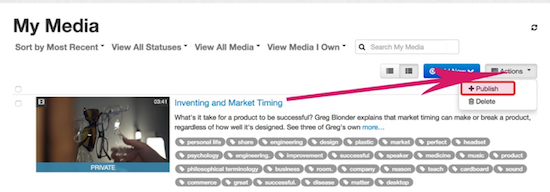
- By default, Instructors will need to approve the content before it is added to the Course Media Gallery.
Approving Content Added to the Course Media Gallery (Faculty)
- By default, instructors must approve all content published to the course Media Gallery. To approve content, navigate to the Course Media Gallery and click Browse Pending to view all videos awaiting approval.

- You will be brought to a new window displaying a list of videos awaiting approval. Click any video to play. Click Approve to approve the video and add it to the Course Media Gallery or click Reject to reject the video from the course Media Gallery.
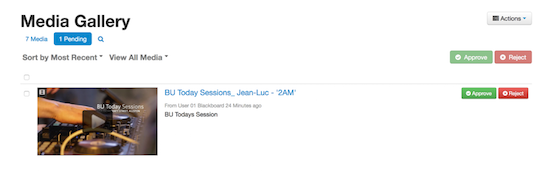
Analytics (faculty)
Faculty may view the analytics of any video in the course from the Course Media Gallery.
- To view the analytics, go to the Media Gallery and click the Actions button. Select Analytics.

- The Dashboard tab shows an overview of the course media, which includes the following: number of media items in the course, number and percent of media viewed, number and percent of media played, most popular media, number and percent of videos watched, number and percent of videos contributed, the top engaged users, and the top contributors.
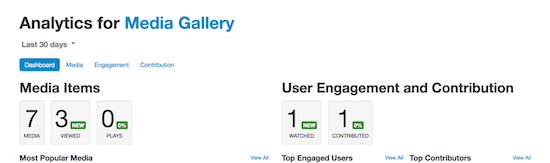
- The Media, Engagement, and Contribution tabs allow you to download a csv file or a printable version of the media, engagement, or contribution data.