Firefox, Chrome, and Safari come with pop-up blockers, which may need to be configured to allow web applications to use pop-up windows.
 Firefox Final Release Channel
Firefox Final Release Channel
- Launch Firefox.
- Click Firefox in the main menu at the top of your screen.
- Click the Preferences item on the drop-down menu.

- Click the Privacy & Security option.
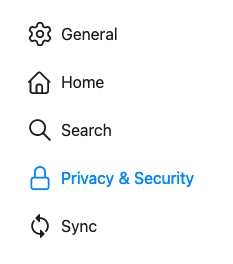
- Scroll down to Permissions, and ensure that the check box labeled Block pop-up windows is checked.
- Click the Exceptions button located to the right.

- Depending on the website address that you're using (such as https://learn.bu.edu, https://cader.bu.edu or https://onlinecampus.bu.edu for online courses), put that address into the Address of website text box.
- Click the Allow button, then click Save Changes.
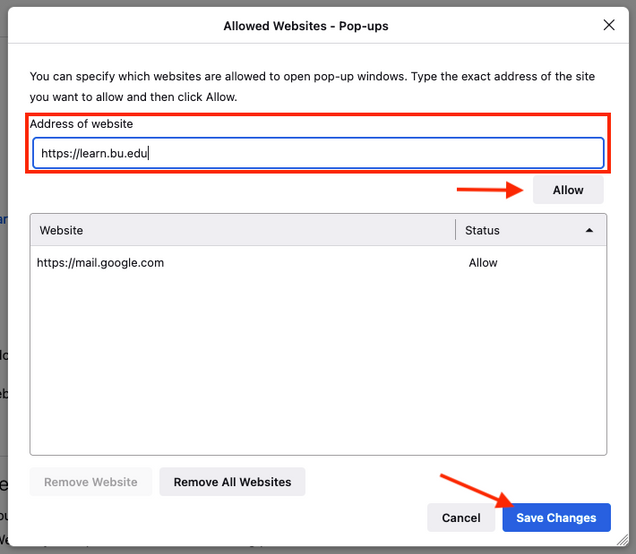
- Close this Allowed Sites - Popups window.
- Close the Firefox Preferences... window.
 Allowing Learn in Safari
Allowing Learn in Safari
- Launch Safari, and then navigate to the website you want to allow pop-ups for (for example https://learn.bu.edu).
- Click Safari in the main menu at the top of your screen.
- Click the Preferences... item in the drop-down list.
- Click the Websites icon.
- Select Pop-up Windows from the options on the left-hand side.
- All currently open websites will appear in the list on the right. From the dropdown menu that appears next to the website you want to allow pop-ups from, choose Allow.
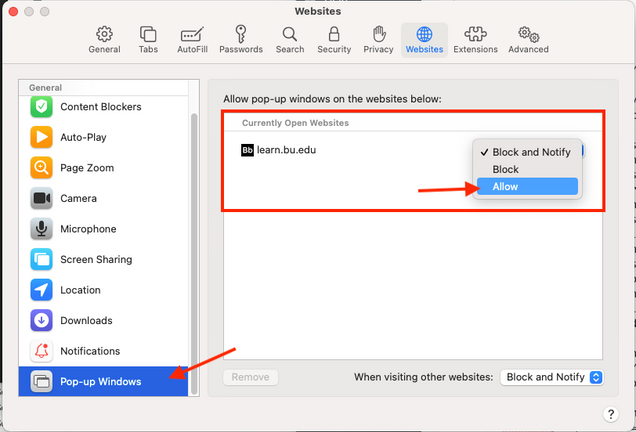
- Close the Preferences window.
 Google Chrome Stable Release Channel
Google Chrome Stable Release Channel
- Launch Google Chrome from your dock and click Chrome in the taskbar, next to the Apple icon, and then click Preferences...
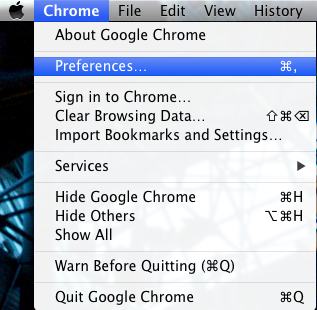
- In the Privacy & Security section, click the Site settings... button.

- In the Content section, click Pop-ups and redirects.
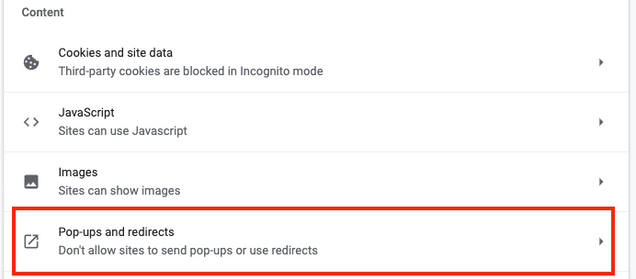
- Under Default behavior, click the Do not allow sites to send pop-ups or use redirects radio button.
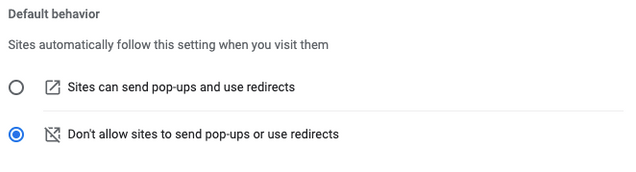
- Click the Add button to the right of Allowed to send pop-ups and use redirects option.

- Depending on the website address that you're using (such as https://learn.bu.edu, https://cader.bu.edu or https://onlinecampus.bu.edu for online courses), put that address into the Site text box and click the Add button.

- Click the x to the right of the Settings tab to close out the browser's Settings tab.
