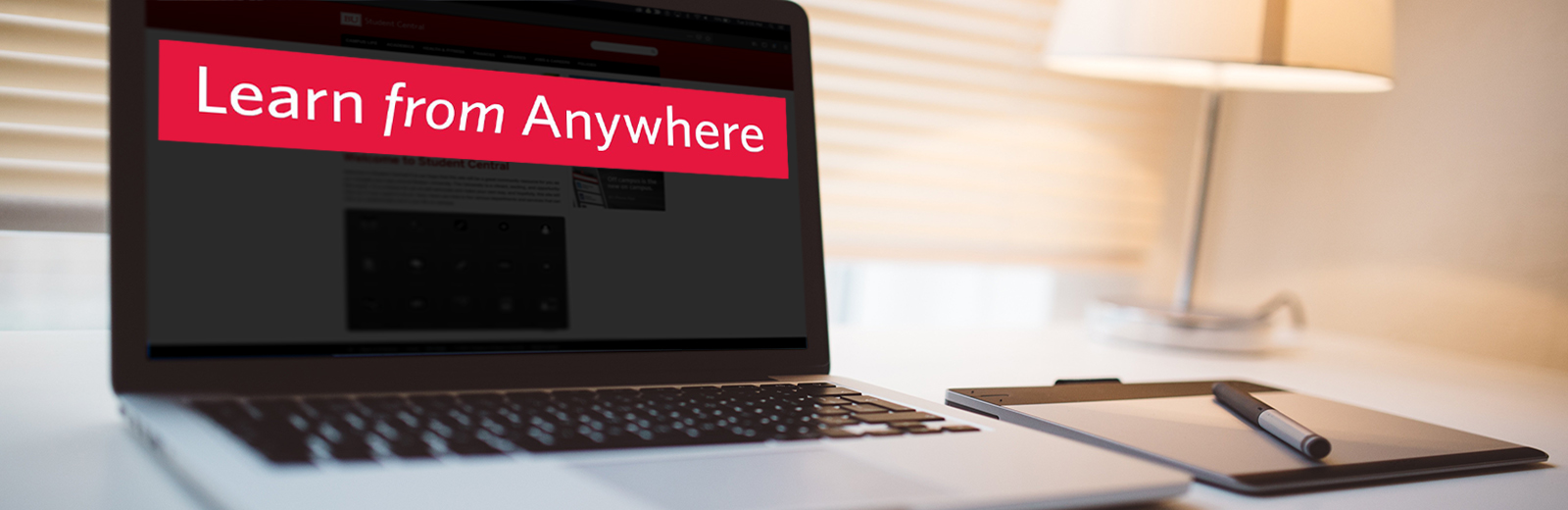
Jump To:
Preparing for an LfA class on campus
You need to come to class wearing all required personal protective equipment and carrying your badge on your phone. It is also encouraged to notify your instructors of your intended in-person attendance by using the InClassLfA app. Because some parts of some LfA classes (e.g. group exercises) will be more effective if all students (resident and remote) are on Zoom, it is recommended that you bring to class your laptop and/or your smartphone along with a headset so you can join Zoom. Please make sure that your equipment is fully charged before coming to class. If you have several classes on the same day, you may want to consider bringing along a portable charger for your laptop and/or smartphone so these can remain charged throughout the day.
Preparing to learn remotely
We provide a variety of services to connect you with faculty and fellow students remotely so that learning can continue uninterrupted. Faculty and staff should view our working & teaching remotely page for more information.
In preparation, you should make sure you have tested your access to the following equipment:
- Laptop computer.
- Headset with a microphone.
- Webcam – a camera may already be built into your laptop, but you can also use an external USB camera for video conferencing. If you’re looking to purchase a camera, Zoom has the following recommendations.
- Internet – either connected to the wireless network in your residence hall, commercially provided (e.g., Comcast, Fios) in your off-campus apartment or home, or configure your phone to be a wireless hotspot. Many providers are relaxing their policies and offering lower cost options to help people stay connected. Students who receive a Federal Pell Grant will be eligible for a new FCC program called The Emergency Broadband Benefit. If you are having trouble with your home connection, please see our troubleshooting tips.
Be prepared! It’s best to know these options will work for you before you actually need them. Test access to your equipment and resources before the need arises and contact us if you have any questions or issues.
Contact Disability & Access Services to learn more about the services and support they provide to ensure that students are able to access and participate in the opportunities available at Boston University.
Communications
Remember to check your BU email regularly, at least once a day and preferably more. Professors are likely to send announcements that way as well as through the announcements area in Blackboard.
Remember that instructors are communicating with many students each semester and teach multiple courses at the same time, so when contacting your instructor always include your name, to which course the email refers, and a descriptive subject line.
Be sure to take advantage of any resources and meetings that are available outside of the class meeting times, such as your instructor’s virtual office hours or events hosted by your academic department. And don’t delay asking questions! Proactively email instructors or teaching assistants early with questions or requests to meet.
Access Course Resources
Log in to Blackboard to see the latest announcements, posts, and assignments for your courses. For help on the features in Blackboard please see our getting started page as well as our FAQ for answers to common questions like how to submit an assignment through Blackboard. Students taking classes in Questrom should login at questromtools.bu.edu to access Sakai. Review the course syllabus and locate where to submit assignments or complete quizzes and exams ahead of time to be better prepared.
Meet Online
Zoom Meetings provides a robust platform for online collaboration and meetings, pairing full video and audio conferencing capabilities with content sharing and cloud recording. Log in to Zoom Meetings to automatically create your account. Students, faculty, and staff automatically receive fully licensed accounts. Once logged in, download the Zoom Client for Meetings from the Zoom Download Center on your home computer to access the full benefits of Zoom. Students in Digital Learning & Innovation have created Remote Learning in Zoom for Students with lots of great information and tips. Use your Zoom account to connect with your classmates and peers, form a study group, or socialize and network with others.
Google Meet (formerly Google Hangouts) is a simple platform designed to run an online meeting with minimal effort. Using only your web browser or a mobile device, meeting participants can share audio, video, and screens with colleagues and guests. We have information on how to schedule and join meetings using Google Meet.
Microsoft Teams combines modern online meeting technology with persistent chat (similar to Slack), file storage, and collaboration. The full functionality of teams is available to faculty and staff, but anyone can be invited to a Teams meeting. To get started you can log in to Microsoft Teams from your web browser or download the Teams app from Microsoft.
Save Your Files
You can securely save files on your BU Google Drive so you can access them from anywhere. Your BU Google Drive offers storage space with your BU account.
Software Resources
You can install Microsoft Office at no charge on your computer.
BU students have access to Adobe Creative Cloud tools. Access Adobe resources by filling out an Adobe Creative Cloud request. Two tools, in particular, have a quick learning curve and enable you to create graphics, web-based presentations, and videos.
- Spark – Create pages, posts, and videos with Adobe Spark. Access Spark post, page and video options at http://spark.adobe.com and log in with your BU login (which will eliminate the appearance of “Adobe watermarks” on your work).
- Rush – Make videos on your computer or mobile phone using Adobe Rush.
Members of the BU community can also access the same software that is available in the BU Commons @ Mugar from anywhere in the world on their own device. Visit the BU Common from Anywhere page to get started.
Library Resources
You can easily access many BU Libraries resources online with just your BU username and password. The library collection includes millions of electronically available items, including e-books, journal and newspaper articles, videos, and audio recordings. You can locate and access these electronic materials by searching the library catalog. To find only items available electronically, choose the Available Online filter on the results page. For help with accessing library resources please visit askalibrarian.bu.edu and refer to the Resources for Students in Online and Off-Campus Programs guide for more helpful tips and resources for learning remotely.
Virtual Private Network (VPN)
Due to current capacity limitations, please only connect to the VPN when using a service that requires VPN and be sure to disconnect from the VPN when you are no longer using that service.
Please note that most BU and cloud resources, such as Blackboard, BUworks, Office 365, and BU Google Mail don’t require the use of VPN.
Services that do require the use of VPN include: General Purpose network drive (GPNAS), Shared Computing clusters (SCC) scc4.bu.edu and scc-ondemand.bu.edu, and to connect remotely to an on campus computer using RDP for Windows or ARD/VNC for Apple.
Services that require Two Factor VPN with Duo include: Restricted Use network drive (RU-GPNAS), BUMC Y Drive, FreezerPro, and remote connections to computers at BUMC or HIPAA Components.
BU’s Virtual Private Network (VPN) creates a “tunnel” between your computer and the campus network that identifies you as a member of the Boston University community when you are not connected directly to the campus network, allowing you access to restricted networked resources. Most BU and cloud resources don’t require connecting to the VPN. If you need to access resources that require connecting to VPN, please see our instructions for installing the VPN on your computer.
