Overview
X Forwarding is the term for running software on a remote Unix or Linux computer (such as scc1.bu.edu) while displaying the graphics (interface and resulting images) to one’s local machine (such as a Windows desktop). This functionality is useful for applications such as MATLAB that require a graphical user interface. It is possible to do on all major operating systems but the difficulty of doing so varies. X Forwarding will perform best if your computer is connected to the BU campus network using a wired Ethernet connection.
However, if you do wish to use X Forwarding with an SSH Client, please consult the appropriate section for your operating system:
Select your operating system
Windows
An X-Server can be installed and configured on a Microsoft Windows system in a few different ways. This section will focus on the MobaXterm application, which was used in the SSH and FTP guides, for simplicity. Other software options are listed below
X-Forwarding Clients
Viewing Graphics using MobaXterm
- MobaXterm has an X-server built-in, so after you login to the SCC you should be able to launch a remote graphical application without any extra work.
- To check that the X-server is working properly, type xclock at the command prompt and hit “Enter”:
scc1$ xclockA new graphics window showing an analog clock should appear on your desktop:

- Close the window to return to the command prompt.
Apple OS X
Viewing Graphics on OSX
- Hold the <command> key down with your left hand and press the space bar with your right hand; type “XQuartz” followed by the
key. If nothing comes up, you must first install the XQuartz/X11 application, which is available at https://www.xquartz.org/. Newer versions of the Mac OS do not automatically include it. Make sure you install the XQuartz package associated with your particular version of the Mac operating system. To find out the version number of your operating system, click on the apple icon in the upper-right hand corner of the screen, and then “About This Mac.” - In the terminal, enter “
ssh -Y yourBULoginName@scc1.bu.edu”. Don’t forget the “-Y” option or it won’t work. Next, hold down the <command> key with your left hand and press the “N” key with your right. This action will open a new X11 capable terminal window.
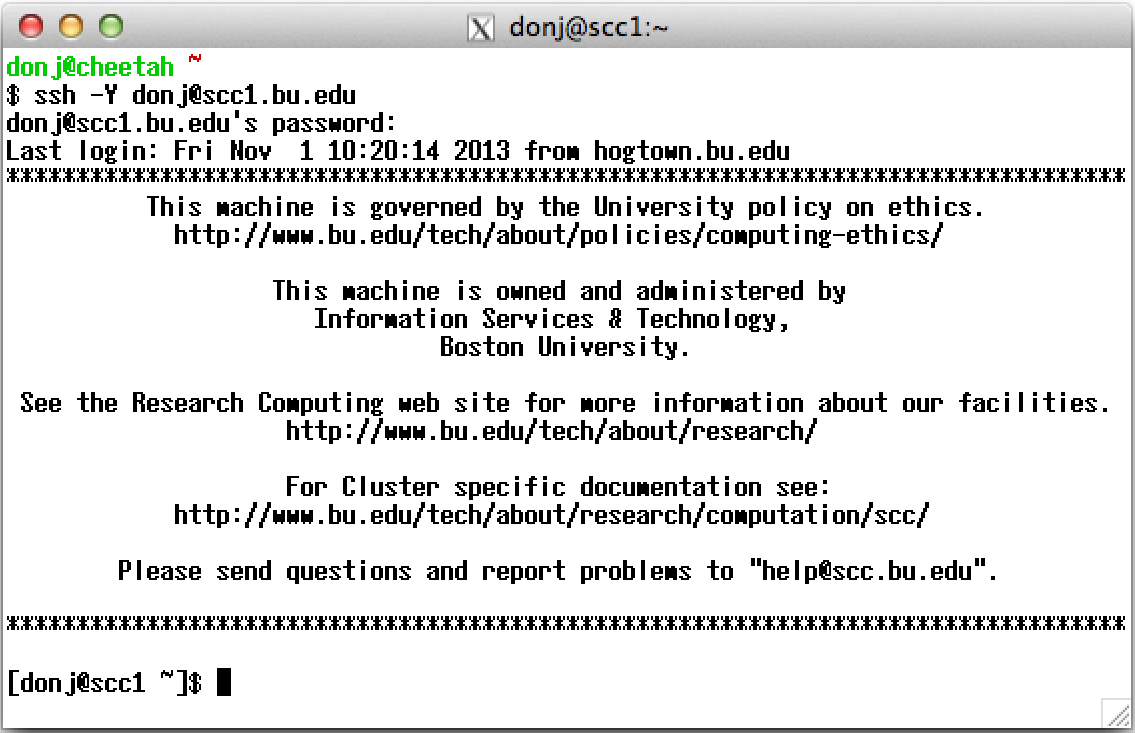
- Type
exitin the terminal when you are done working on the SCC.
Linux
- X Forwarding should be built-in on your Linux machine but you will need to include the
-Xflag with yoursshcommand.your_local_machine% ssh –X yourBULoginName@scc1.bu.edu - To test that your display is working properly, you can run a simple graphical application to display an analog clock:
scc1$ xclock &If you don’t see a clock, then you either forgot to use the
–X(capital X) flag tosshabove or you have an issue with your local graphical setup.
