VS Code Connect Remotely to a Login Node
This is our recommended way to remotely connect to a Login node from your local VS Code for code editing and simple tasks. Note: Any job that requires more than 15 minutes of CPU time should be executed on a compute node.
1. Select the Extensions icon on the left dashboard [1]. Search for the Remote – SSH extension [2] and select install [3].

2. Select the new Remote Explorer icon on the left dashboard [1]. In this window you should see SSH. Click the + to create a new ssh connection [2].

3. In the command field that opens at the top, enter the following command with your BU Kerberos username: ssh USERNAME@scc1.bu.edu. Hit enter to submit the command [1].
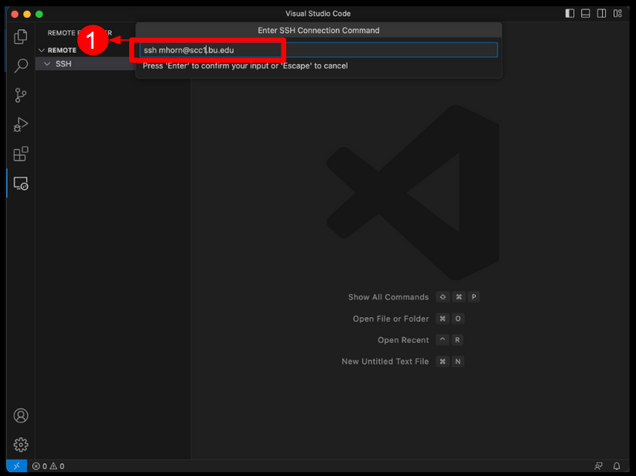
4. The command field will then ask for where to save this .ssh configuration file locally. Hit enter to accept the default location [1]. Note: the default location is typically your home directory ~/.ssh/config.

5. In the bottom right corner, a Host Added notification will appear. Select Connect [1].

6. A new window will open with the command field in the top asking for your BU Kerberos password. Enter your password [1]. Note: in the bottom left corner, your local VS Code is Opening Remote… [2].

7. The command field will ask to continue to store the generated ssh key. Hit enter to continue [1]. Note: in the bottom left corner, your local VS Code is still Opening Remote… [2].

8. The command field will now ask you to use DUO two-factor. Enter “1” into the text box and hit enter to receive a request via the DUO App [1]. Note: in the bottom left corner, your local VS Code is still Opening Remote… [2].

9. You should now be connected, and in the future can activate this ssh connection via the Remote Explorer. Note: in the bottom left corner, your local VS Code is connected to a Login node SSH scc1.bu.edu [1].

