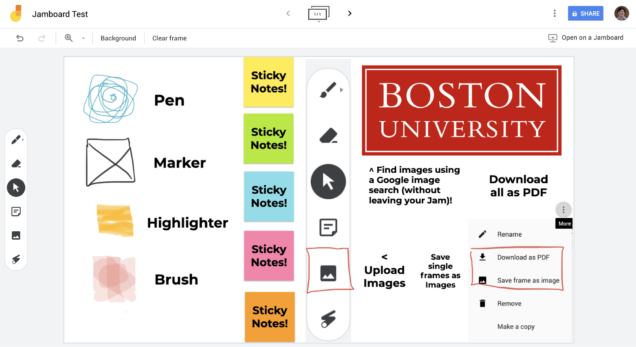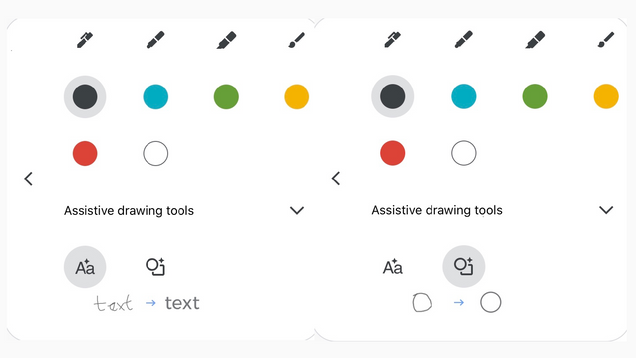5 Reasons to Use Google Jamboard
Google Jamboard is a digital whiteboard that allows for remote or in-person collaboration on a shared space. Students or colleagues can sketch out ideas, problem solve, or draw collaboratively and synchronously. Then they can save their work to Google Drive, as a PDF to their computer, or as individual images of specific frames!
 Now, if you do a search for Jamboard, you will probably find a super expensive physical smart whiteboard. Don’t panic, this is not what we are talking about today. Instead we are talking about the free companion app that is available through your browser or for download on iOS and Android operating systems. This app comes free with BU’s GSuite for Education license and has been activated at an institutional level for all faculty, staff, and students at BU.
Now, if you do a search for Jamboard, you will probably find a super expensive physical smart whiteboard. Don’t panic, this is not what we are talking about today. Instead we are talking about the free companion app that is available through your browser or for download on iOS and Android operating systems. This app comes free with BU’s GSuite for Education license and has been activated at an institutional level for all faculty, staff, and students at BU.
First, however, you need to activate your BU Google account. Anyone with a BU Kerberos account can enable and claim their BU Google account to access GSuite Apps. To do so, go here and follow the instructions.
Finding the Jamboard App
Once you have Google Account enabled and are logged in to your BU Google account, you can access Google Jamboard in browser or via mobile applications.
In your browser, you can access it through https://jamboard.google.com. The browser app has the most limited functionality; however, it still lets you access powerful features.
You can also download the app from the App Store on iOS devices or via the Google Play store on Android devices. These apps work on tablets and smartphones.
#1: Offers a variety of easy-to-use editing and annotation features!
Google Jamboard offers a variety of markup features that collaborators can use for a variety of classroom purposes. You can choose from four different free-form drawing options (Pen, Marker, Highlighter, and Brush) to suit your individual needs. You can currently choose from six color options (Black, Blue, Green, Red, Yellow, and White). Sticky Notes can be used to insert text directly into your jam. You can change their color, resize notes, move them within the jam frame, and rotate them according to preference. You can also Upload Images from your computer, from Google Drive, from your Google Photos, or via a Google Image search–without ever leaving your jam frame! Finally, you can also use the Laser feature to briefly highlight specific regions of the frame to your collaborators.
[Figure 2: Image showing two assistive drawing tools available on mobile devices.]
If you are on the mobile or tablet app, you have access to two more Assistive Drawing features. You can have your drawn text be converted to typed text or have drawn shapes converted to cleaner shape figures. For example, your imperfectly drawn circle will be converted to a perfect one!
#2: Stock backgrounds for a variety of purposes.

[Figure 4: Example of Frame Backgrounds for Google Jamboard. Frames have been rotated 180 degrees for display purposes.]
In addition to the default white frame, Jamboard users can select from six different frame background options depending on their needs: dots, rules, squares, graph, blue, and chalkboard. Dots displays a grid pattern of small dots. Rules displays a ruled arraignment of horizontal lines (similar to loose-leaf paper). Squares displays a white graph grid with blue lines. Graph displays a grey graph grid with white lines. Blue displays a solid blue background. Chalkboard displays a solid white background. Backgrounds are set for specific frames within a jam. Each frame can be customized with their own background, if needed.
#3: Up to 20 Frames per Jam!

[Figure 4: This figure shows the thumbnail views of all frames in a Jam]
Each jam supports the addition of up to twenty frames. You can have 20 groups working simultaneously on 20 different frames to monitor group work, or you can have each group work on their own jam if they need multiple frames to do their work. Frames can be previewed, added, deleted, duplicated, or dragged and dropped in whatever sequence you need.
#4: Customizable Sharing and Access Permissions.

[Figure 5: Example of Sharing interface within Google Jamboard]
Jams can be shared via a direct link in a variety of ways depending on your needs. The default option is to have jam links Restricted, which means only people who are added by the owner of the file can access the link. You can also open up settings to Boston University, where anyone with a BU login can view or edit your jam (depending on what user roles you assign). You can also select the Anyone with a Link option to open your file up to non-BU users, if you don’t want to individually add all users to your Jam.
There are two user roles in Google Jamboard. Viewers can access the jam, view the frames, and see edits as they are happening, but they cannot edit the jam or make annotations. Editors have full access to editing and annotation features. You can set general settings on who can view or edit a jam, such as allowing anyone with a BU login to view your jam, while still setting finer-grain permissions individually (i.e. if you want a few individual to be able to edit your jam, you can add them as editors separately).

#5: Exportability and Cloud Storage.
At any time, you can Download as PDF to save your entire jam, or Save frame as image to save specific frames as a PNG file. Jams are automatically stored in your Google Drive and can be organized into folders like any other Google file type (i.e. Docs, Sheets, and Slides).
You can also make a copy of any jam, which will be automatically saved to your Google Drive.
Technology Support for Google Jamboard
EdTech offers consultations on using Google Jamboard and other Google products. For more information or to schedule a one-on-one consultation, email the EdTech team via AskEdTech@bu.edu.
 About the Author: Dave DeCamp is an Educational Technologist. In this role, he advises and assists faculty on a variety of platforms for classroom use, with a focus on NVivo, BU Learning Blocks (BULB), Open Educational Resources, Google Suite for Education, MediaKron, and more.
About the Author: Dave DeCamp is an Educational Technologist. In this role, he advises and assists faculty on a variety of platforms for classroom use, with a focus on NVivo, BU Learning Blocks (BULB), Open Educational Resources, Google Suite for Education, MediaKron, and more.